AzPainter2を使おう〜HOMEへ > 切り抜き&透過 > 消しゴムとアルファ操作で切り抜き
消しゴムとアルファ操作で切り抜き:切抜き方法5
少し理屈が理解しにくいかもしれませんが、切り抜き作業そのものは難しくありません。
作業しやすくて修正も効き、ぼかしをかけてソフトに切り抜きすることもできます。

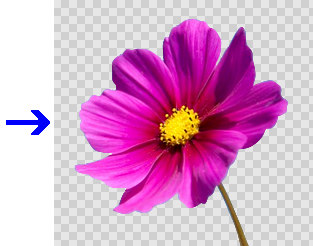
合成モード「カラー」のマスクレイヤを作る
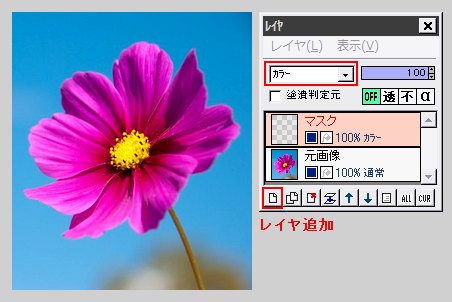
元画像の上にレイヤを追加して、これを「マスク」とします。
このマスクレイヤの合成モードを、先に「カラーに」しておきます。
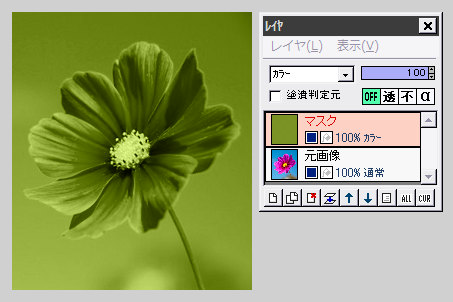
このマスクレイヤを適当な色で塗りつぶすのですが・・・
「適当な色」とは、切り抜くものやその背景とは違う色で、元画像が見やすい色・・・です。
作例では抹茶色に塗りつぶしたら、ちょうど良い感じになりました。
消しゴムツールで輪郭を囲んでいく

ツールのサイズを2〜3、濃度255、消しゴム(ペン)にします。
切り抜くものに合わせて、「連続直線」又は「スプライン曲線」を選びます。
(途中交替も可)
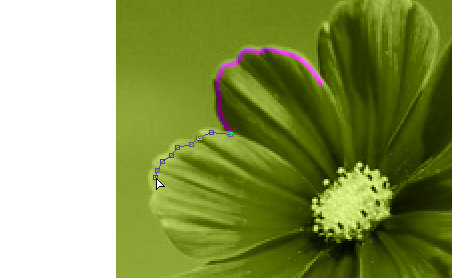
作業しやすい倍率に拡大表示します。
マスクレイヤ上で、切り抜くものの輪郭をクリックしながら、消しゴムの線で囲んでいきます。
左図は、スプライン曲線使用中の様子ですが、消しゴムが通った部分だけ、元画像の色が出るので分かりやすいですね。
★輪郭の真上ではなく、少し内側をたどるのがコツです。
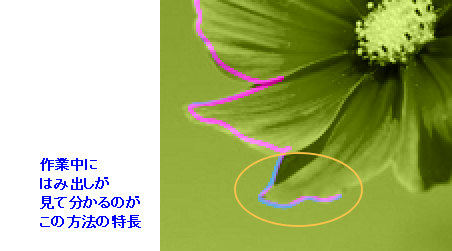
この切り抜き方では、消しゴムの線が背景部分にはみ出すと、左図のようにすぐ分かります。
その時は、「元に戻す」でやり直しましょう。
(後で修正するより、すぐにやった方がラクです)

茎の部分を作業中・・・
細い部分はわざわざ囲まなくても、線一本でいい時もありますね。
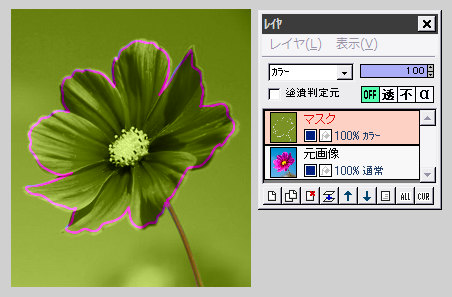
消しゴムで囲み終わりました。
内側を消去して、アルファ操作する
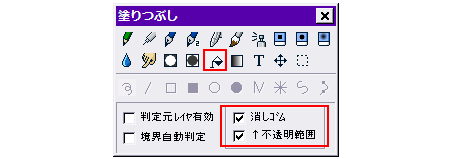
ツールを「塗りつぶし」にして、「消しゴム」「不透明範囲」の両方にチェックします。
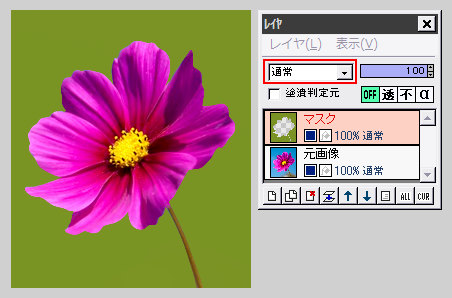
囲んだ中をクリックして、内側をすべて消去します。
マスクレイヤの合成モードを「通常」に戻して、消し残りがないか確かめます。
この状態で、マスクレイヤに「消しゴム(ペン)」や「ペン」ツールで修正もできます。
ソフトに切り抜きたいなら、「フィルタ」⇒「ぼかし」⇒「ぼかし」を適量実行しても。
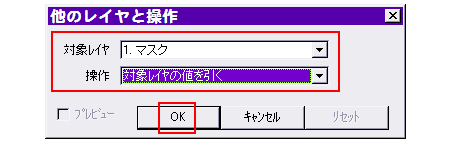
下の元画像レイヤを選択します。
「フィルタ」⇒「アルファ操作」⇒「他のレイヤと操作」をクリック、対象レイヤに「マスク」、操作に「対象レイヤの値を引く」を選んでOKします。
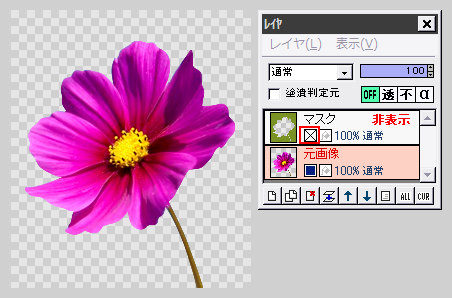
マスクレイヤを非表示にすると、マスクレイヤの不透明度(アルファ値)とは反対に、元画像レイヤが切り抜かれています。
「ファイル」⇒「別名で保存」から、アルファ付き32BITのPNG形式で保存します。
★アルファ付き32BIT・PNG保存の詳細はこちら
| 描画&アルファ操作で切り抜き | 2値化・アルファ操作で切り抜き | レイヤ機能 |
| 描画ツールとパレット・色について | ベジェ曲線とスプライン曲線 | アルファ操作 |