AzPainter2を使おう〜HOMEへ > AzPainter2の基礎 > アルファ操作
アルファ操作
AzPainter2では、画像の不透明度を操作する機能を「アルファ操作」と言います。
「アルファ」⇒「不透明度」と読み替えて考えると、分りやすいと思います。
アルファ操作が使いこなせれば、AzPainter2でできることが大きく広がります。
アルファ操作には大きく分けて二種類ある
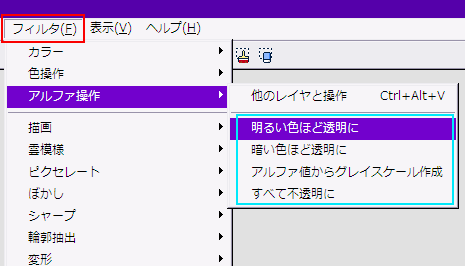
メニューの「フィルタ」⇒「アルファ操作」を開くと、「他のレイヤと操作」とそれ以外の部分に、まず大きく分かれています。
下の4つは、現在のレイヤ自体を元に結果が出されます。
ではまずこちらの方を、実際に試してみましょう。
「明るい色ほど透明に」って・・・?

← この写真に、「明るい色ほど透明に」を実行してみます。
「明るい色」⇒「白っぽい部分」と考えて、だいたい結構です。

← こうなりました。
(「背景をチェック柄で表示」はONです)
背景の白っぽい部分がほとんど透明になり、チェック柄がはっきり見えていますね。
それ以外も女性の肌や、ギターのボディの明るい部分が、その程度に応じて半透明状態になっています。
「アルファ値からグレイスケール作成」・・・???
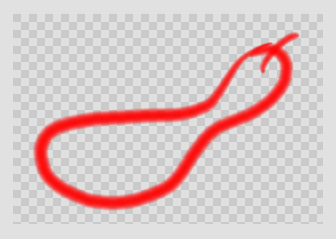
もう一つやってみましょう。
今度は透明なレイヤに、ペンタブレット+ブラシツールで線画を描きました。
これに「アルファ値からグレイスケール作成」を実行すると ────
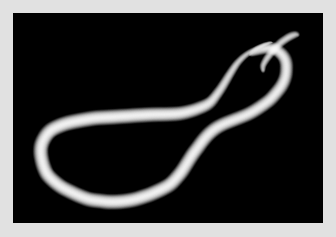
完全に透明な部分は黒に、不透明度が高くなるに従って白っぽく(明るく)なる画像に変換されました。
画像全体は、完全な不透明になっています。
他のレイヤとアルファ操作する機能
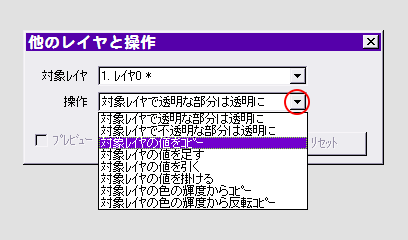
「他のレイヤと操作」をクリックすると、左図のような画面が出て、「対象レイヤ」「操作」共に右端の▼から選ぶようになっています。
「操作」には、足したり引いたり?たくさんのメニューがありますね。
これらを使うには、2枚以上のレイヤが必要になります。
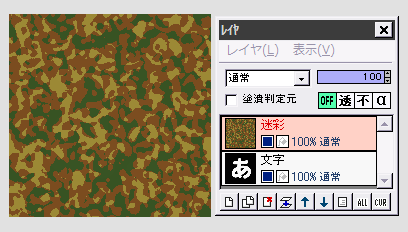
簡単な例を示します。
← 黒背景に白で「あ」と文字入れしたレイヤの上に、迷彩模様のレイヤがあります。
迷彩レイヤを選択した状態で、「フィルタ」⇒「アルファ操作」⇒「他のレイヤと操作」をクリックして・・・
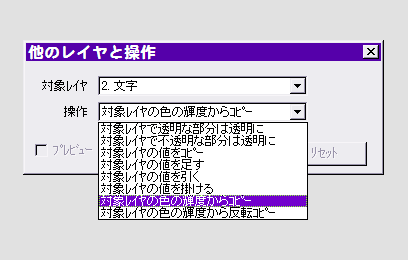
対象レイヤを「文字」(初期状態では現在のレイヤのすぐ下のレイヤ名が入るので、変更の必要はなくそのまま)、操作に「対象レイヤの色の輝度からコピー」を選んでOKします。
これは「文字レイヤで明るい色の部分ほど、現在のレイヤでも不透明になるように」する操作となります。

アルファ操作を実行後、下の文字レイヤを非表示にすると、迷彩レイヤが「あ」の形に切り抜かれているのが分かります。
最初から迷彩模様で文字入れはできないので、このようにアルファ操作を使い、必要な形に切り抜くのです。
アルファ操作はメニューが多いので、最初のうちはどれをどの場合に使うのか、直感的に分かりにくいと思います。これは経験を積むしかありません。
当サイトの多くの作例でアルファ操作を使っているので、実際に色々やってみましょう。
使いこなせるようになると、イラストでも画像加工でも非常に有用で、AzPainter2の実力が良く分かると思います。
アルファ操作を制するものは、AzPainter2を制す・・・ですよ!
| 美しいモノクロ/セピア写真 | ガラス効果 | レイヤの不透明度部分だけに影をつける |
| 2値化&アルファ操作で切り抜き | 缶バッジ | モーションブラーで立体文字 |
| 別レイヤで影をつける方法いろいろ | 半透明マスク文字 | 一部分以外をモノクロにする |