AzPainter2を使おう〜HOMEへ > AzPainter2の基礎 > 描画ツールとパレット・色
描画ツールとパレット・色について
線や図形、絵を描くための、AzPainter2のツールとパレットについて説明します。
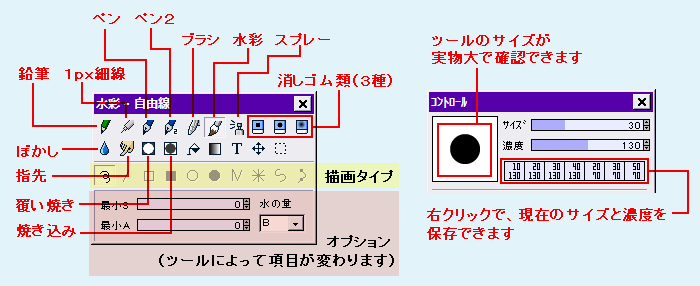
描画ツールの色々
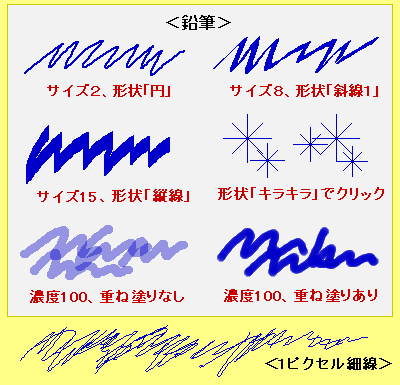
「鉛筆」は最も基本的な描画ツールで、AzPainter2では形状(オプションで選べます)や濃度などの組み合わせで、様々な線を描くことができます。
またドット絵を描いたり、画面を拡大して1ピクセル単位で編集する時は、この鉛筆ツールをサイズ1にして使います。
★左図は、特に断りのないものはコントロールウィンドウの「濃度」は255(完全不透明)です。
一方1ピクセル細線は、濃度以外の調節ができませんが、自由線での細い線がきれいです。
★この2つのツールは、ペンタブレットの筆圧は無効です。

「ペン」は線画向き、「ペン2」は色塗り向きで、どちらもペンタブレットを使えば、筆圧によって線に抑揚が付き、入りや抜きの表現ができます。
設定や筆圧の個人差で、線の雰囲気も変化します。
色々試してみて、お気に入りの設定を見つけてください。
★ペンタブレットに慣れていない方は、きれいな線が描けるまで練習しましょう。
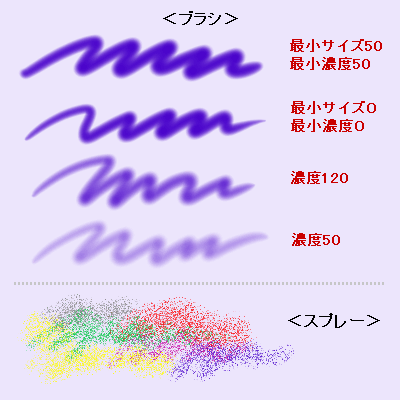
「ブラシ」は、エアブラシ風のふんわりした描画に向いています。
塗り跡を残さずソフトに仕上げたい時や、影をつけるのに良く使います。
濃度は低目にした方が、このツールの持ち味が生きるでしょう。
「スプレー」は、荒い点を吹き付ける個性的なツールです。
色違いで重ねると美しく、独特の雰囲気が出ます。
いずれもペンタブレットの筆圧が有効です。
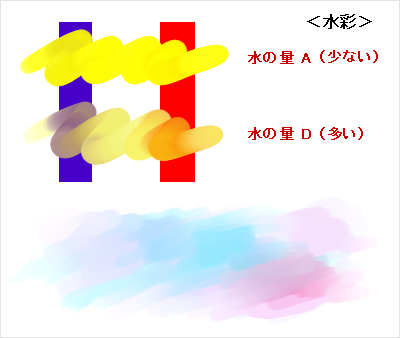
「水彩」ツールは、下の色と混ざるのが最大の特徴です。
透明部分に描いても、混ざって薄くなります。
混ざる程度は「水の量」で調節します。
(最小Aから最大Dまで)
濃度を低目にして何色も塗り重ねると、色の混ざり具合が美しく、水彩画のように仕上げることができます。
三種類の消しゴムツール
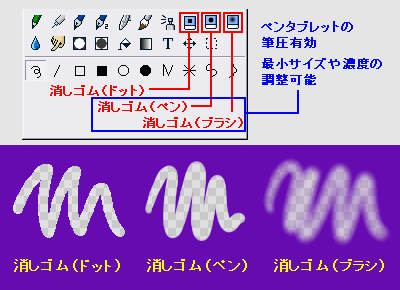
消しゴムは「透明色で塗る」ツールと考えてください。
「背景をチェック柄で表示」がONだと、消しゴムで描画した部分がチェック柄で表示されます。
ペンとブラシタイプのものは、ペンタブレットの筆圧が有効です。
特殊なツール
 「ぼかし」は、その名の通り、なぞった部分がボケるツールです。
「ぼかし」は、その名の通り、なぞった部分がボケるツールです。
イラスト以外でも、写真の加工(顔や車のナンバーなど、見られたくない部分をぼかす)時にも使えます。
「指先」は、まだ絵具が乾かないうちに指でこすったような効果が出せます。
「覆い焼き」は、なぞった部分が明るく、「焼き込み」は暗くなります。
(左図は描画色が50%グレーの例です)
これら特殊ツールは、濃度が高いと効果が強すぎるので、半分以下にして使った方がいいでしょう。
描画タイプの色々
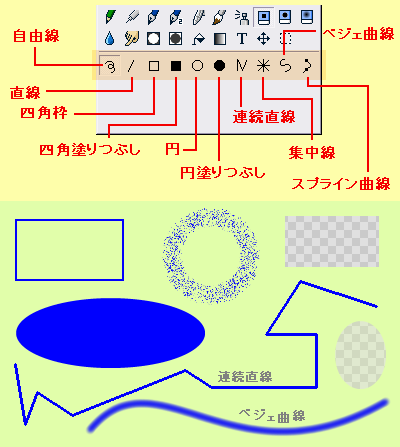
多くのツールで、自由線・直線・・・などの描画タイプが選べます。
通常は「自由線」で、その他は特定の図形や線を描くのに使います。
(これらは消しゴムツールにも有効です)
各描画タイプの使い方は、AzPainter2の「ヘルプ」を参照してください。
例えば「連続直線」は、順にクリックしていき右クリック(またはEnterかEscキー押し)で終了・・・となります。
← 色々なツールと描画タイプを組み合わせた例。
色を選ぶパレット
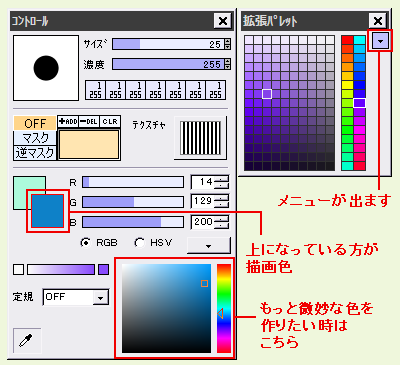
最初は、「拡張パレット」からクリックで色を拾うのが一番簡単です。
右側の虹色部分で色調を選び、左側から好きな色を選びましょう。
もっと微妙な色が欲しい時は、コントロールウィンドウ下で色を作ってもいいでしょう。
二つ重なっている正方形の上(手前)が描画色ですが、後ろの背景色部分をクリックすると、今度はこちらが前に出て描画色となります。
なお、画像上の色を描画色にしたい時は、その場所で右クリックすると、その色が描画色にセットされます。
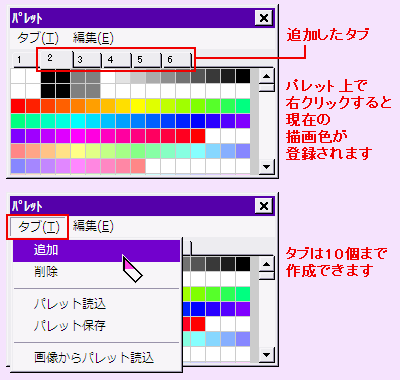
良く使う色は、パレットに登録しておくと、いつでもクリックで呼び出せて便利です。
パレットには最初から、タブ1にグレイスケールと肌色系が用意されていますが、これだけでは足りないので、どんどん色を登録しましょう。
「タブ」メニューの「追加」からタブを増やせます。
★「編集」⇒「設定」からは、パレットの設定変更ができます。
★登録色からグラデーションを作る方法など、パレット編集の詳細は「ヘルプ」を御覧下さい。
| 移動ツールと選択範囲ツール | イラストを描く時の基本的な流れ | 描画ツールでボーダー |
| 塗りつぶしの色々 | モザイクかけ・ぼかしの方法 | ◆入門編◆プロフィール画像を描こう |