AzPainter2を使おう〜HOMEへ > AzPainter2の基礎 > ベジェ曲線とスプライン曲線
ベジェ曲線とスプライン曲線
AzPainter2には、マウスでもきれいな曲線が描けるツールが二種用意されています。
そのベジェ曲線とスプライン曲線の使い方を説明します。
ツールと描画タイプを選ぶ
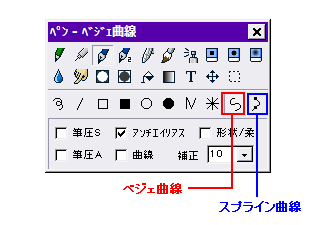
コントロールウィンドウで、鉛筆やペンなどのツールを選び、ベジェ曲線かスプライン曲線のアイコンをクリックします。
ただし、ツールを選択した時にベジェ曲線・スプライン曲線のアイコンがグレーになるものは、この描画はできません。
(例えば水彩ツールなど)
ベジェ曲線ツールの使い方
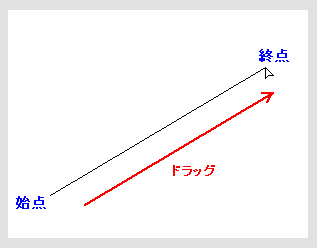
先に、描画色やツールのサイズをセットしておきます。
描きたい曲線の、始点から終点までドラッグします。
画面には直線が引かれますが ────
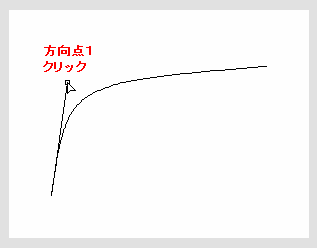
ポインタを動かすとハンドル状のものが出て、直線がひっぱられるように曲がります。
適当な位置でクリックすると、それが方向点1となります。
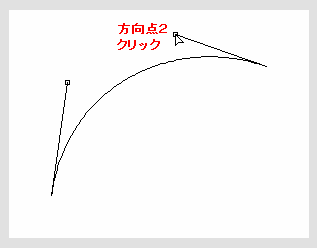
またポインタを動かすともう一つハンドルが出るので、描きたい曲線になるような位置でクリックして方向点2を決めます。
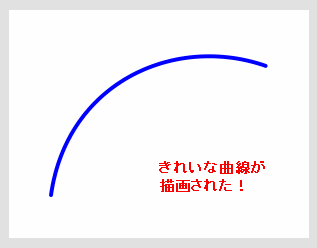
方向点2が決まると、セットしておいた描画色やツールサイズで、曲線が描画されます。
全くブレがない、きれいな曲線ですね。
★描画を中断したい時は、右クリックかEnterまたはEscキーを押します。
方向点の位置によって色々な曲線が描ける
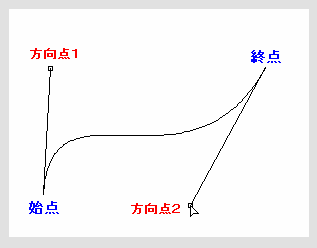
方向点の位置によって、S字状の曲線も描けます。
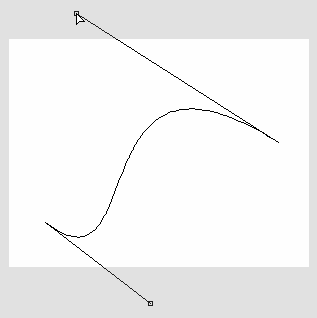
方向点は、画像の外に出ても構いません。
ベジェ曲線はコンピューター独特の描画法で、イメージ通りの曲線を描くのには少し慣れが必要ですので、練習しましょう。
スプライン曲線は簡単!
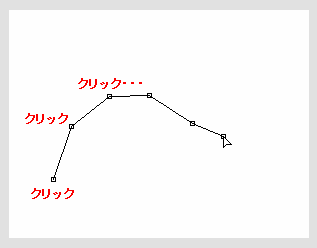
ベジェ曲線と比べると、スプライン曲線は分りやすいです。
曲線の通過点を順にクリック・・・
★BackSpaceキーを押すと、一つ前に戻れます。
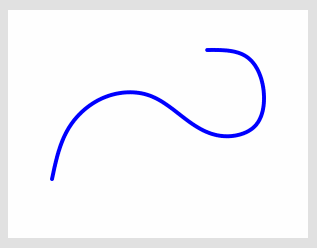
最後までクリックしたら、右クリックかEnterまたはEscキーを押すと、セットしておいた描画色とツールサイズで、曲線が描画されます。
下絵をトレースして練習しよう
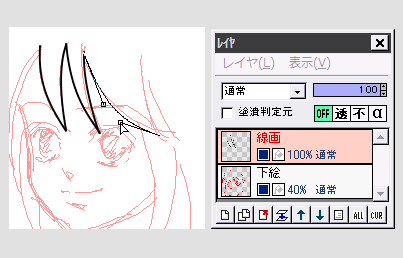
実際にはレイヤを分けて、下絵をトレースするように曲線を描いていくことが多いと思います。
単純な円弧状の曲線なら、ベジェ曲線の方が断然早く描けるので、練習して慣れましょう。
| 描画ツールとパレット・色について | 定規機能 | 背景を塗りつぶして切り抜き風に |
| 消しゴムとアルファ操作で切り抜き | ソーセージ | ゼリービーンズ |