AzPainter2を使おう〜HOMEへ > 切り抜き&透過 > アルファ付き32BIT・PNGの保存方法
アルファ付き32BIT・PNGの保存方法
AzPainter2で、透明度が記録できるアルファ付き32BITカラーで保存する方法を説明します。
画像全体を保存したい時は、「ファイル」⇒「別名で保存」から
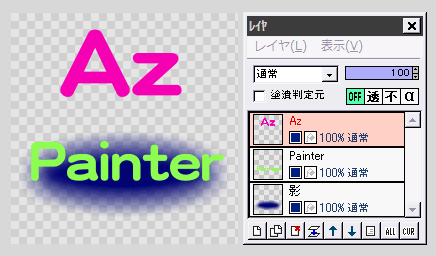
左のような画像を、アルファ付き32BIT・PNGで保存したいと思います。
(レイヤは3枚に分かれていますが、これを1枚の画像として保存する場合です)
★「背景をチェック柄で表示」をオンにしています〜チェック柄部分が透明です。

「ファイル」⇒「別名で保存」をクリックします。
適当なファイル名を付け、ファイルの種類で「PNGファイル」を選びます。
右横の「保存」をクリックしてください。
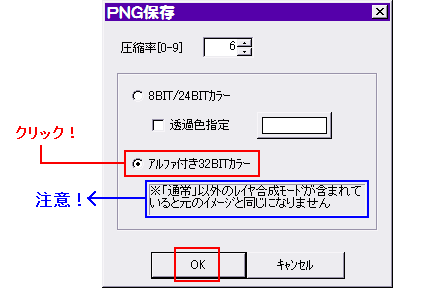
← するとこのようなPNG保存画面が出ます。
「アルファ付き32BITカラー」左横の円内をクリックして「・」を付けてください。
(最初は上の「8BIT/24BITカラー」になっているので、変更するわけです)
OKすると保存完了です。
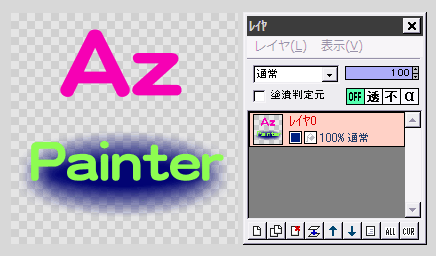
保存したアルファ付き32BIT・PNG画像を、AzPainter2で再び開いてみました。
1枚のレイヤに、透明度情報と共に画像が保存されています。
★複数レイヤをそのまま保存したい時は、APD(AzPainterの専用形式)で保存してください。
選択中のレイヤだけを保存する時は・・・
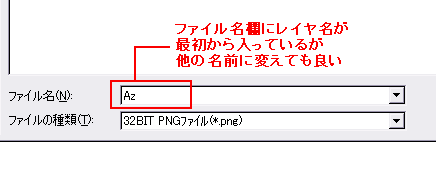 レイヤウィンドウの「レイヤ」⇒「ファイルに保存」をクリックすると、レイヤ名がファイル名欄に入った状態で、32BIT・PNG保存の画面が開きます。
レイヤウィンドウの「レイヤ」⇒「ファイルに保存」をクリックすると、レイヤ名がファイル名欄に入った状態で、32BIT・PNG保存の画面が開きます。
「保存」をクリックすると、選択中のレイヤだけがアルファ付き32BIT・PNGで保存できます。
選択範囲ツールで囲んだ部分だけの保存もできる
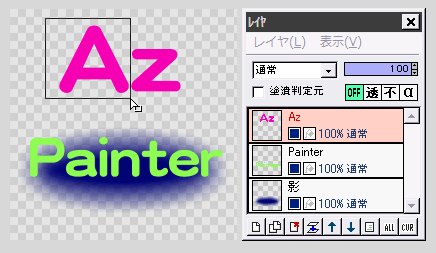
選択範囲ツールで画像の一部を囲んでから、「選択範囲」⇒「他へ出力」⇒「アルファ付きPNGファイル」を選択すると、現在選択中のレイヤの、さらに選択枠で囲まれた部分だけをアルファ付き32BIT・PNGで保存できます。
← この例では「A」だけを保存できます。
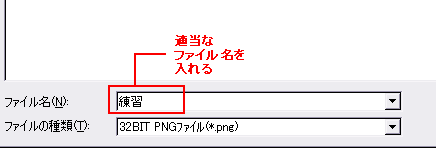
保存画面では、ファイル名が空欄になっているので、適当な名前を入れます。
右横の「保存」をクリックすると、保存完了です。
レイヤが1枚しかなく、かつ選択範囲も作っていない時は、全体が選択されていると見なされるので、上記のどの方法で保存しても結果は同じになります。
「レイヤ」⇒「ファイルに保存」と、「選択範囲」⇒「他へ出力」⇒「アルファ付き32BITファイル」は、最初から「ファイルの種類」がアルファ付き32BIT・PNGに限定されているので、1枚レイヤの時はこれらの保存方法が簡単かもしれません。
選択レイヤと選択範囲のすれ違いに注意!
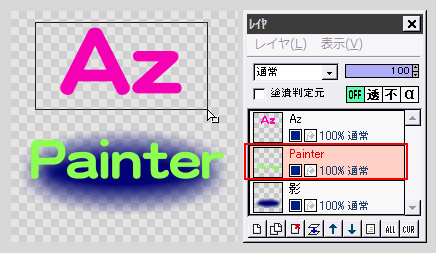
左のように、真ん中の「Painter」レイヤが選択されているのに、「Az」レイヤの「Az」部分を範囲選択して「他へ出力」⇒「アルファ付きPNGファイル」にしても、透明部分だけの画像で保存されてしまうので注意しましょう。
選択しているレイヤの、さらに選択範囲内だけが保存されるのです。
| デジタル画像は必ず「矩形」、不定形には切り抜けない | 切り抜いた部分を他の画像と合成する方法 |