AzPainter2を使おう〜HOMEへ > 切り抜き&透過 > 2値化&アルファ操作で切り抜き
2値化&アルファ操作で切り抜き:切抜き方法6
切り抜きたいものの明るさが、画像の他の部分と違っている時に使える切り抜き方法です。
複雑な形の物が短時間で綺麗に切り抜けることがあり、知っていると便利な方法です。
★写真を例に説明していますが、白背景のイラストやロゴもこの方法で切り抜きできます★


複製した元画像を「2値化」で白黒に分ける
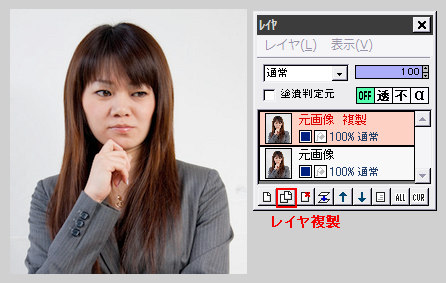
← 白壁を背景に撮影された人物写真です。
背景に対して、切り抜きたい(人)物だけが暗いので、それを利用します。
★このような、切り抜きしやすいように白背景で撮影された写真を使うと便利です。
まず元画像レイヤを複製します。
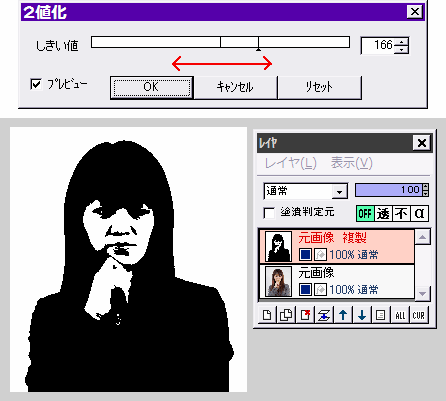 「フィルタ」⇒「カラー」⇒「2値化」をクリックします。
「フィルタ」⇒「カラー」⇒「2値化」をクリックします。
画像プレビューを見ながら、しきい値のスライダーを左右に動かして、切り抜く部分とそれ以外が大体白黒に分かれるようにして、OKします。
← しきい値166でこのようになりました。
顔や手が白く残っていますが、これ以上しきい値を上げると、体の輪郭が太りすぎるので、この辺でストップしておきます。
★ここで上手く白黒に分けられない時は、RGB分解を利用して切り抜きを試してみてください。
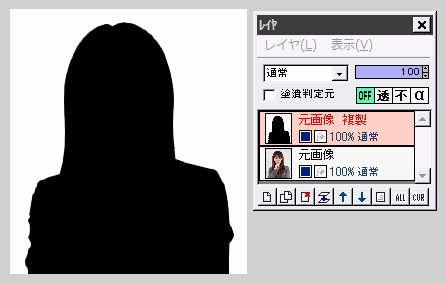
内側に白く残っている部分を、描画色を黒にして「(四角)塗りつぶし」等で黒くします。
★「2値化」だけできれいに白黒に分かれることはほとんど無いので、このように手作業での修正が必要になります。
輪郭を滑らかにするために、「フィルタ」⇒「アンチエイリアシング」を初期設定のまま実行します。
輝度を利用した「アルファ操作」で切り抜く
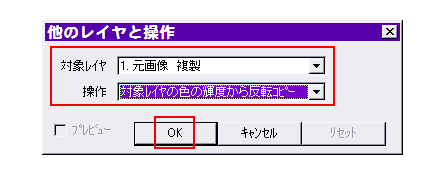
下の元画像レイヤを選択します。
「フィルタ」⇒「アルファ操作」⇒「他のレイヤと操作」で、対象レイヤに「元画像 複製」、操作に「対象レイヤの色の輝度から反転コピー」を選んでOKします。
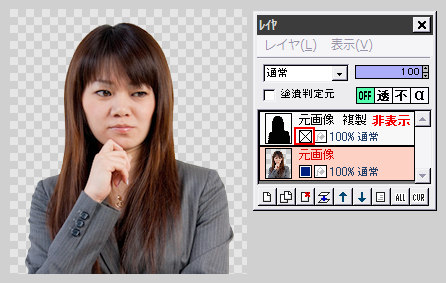
複製レイヤを非表示にすると、複製レイヤの黒い部分と同じ形に元画像が切り抜かれています。
★「背景をチェック柄で表示」はオンです。
チェック柄部分は透明なので、「ファイル」⇒「別名で保存」でPNG形式・アルファ付き32BITカラーで保存すると、透明部分が保持されます。
切り抜きたい部分が他よりも明るい時は・・・?
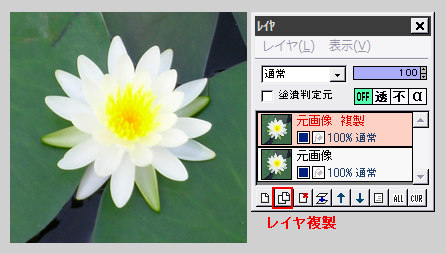
切り抜きたい部分が明るい場合も、途中までの手順は同じです。
左の花を切り抜きたいと思います。
元画像レイヤを複製します。
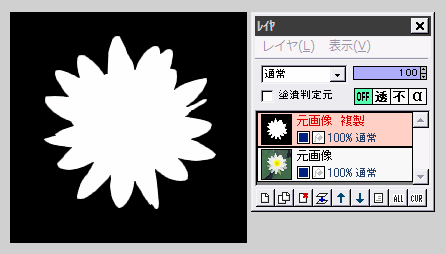
複製レイヤを「2値化」し、修正した後、「アンチエイリアス」を実行したところです。
★今度は「白い部分」が切り抜かれるので、それを考えて修正します。
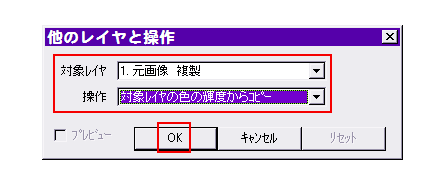 下の元画像レイヤを選択します。
下の元画像レイヤを選択します。
「フィルタ」⇒「アルファ操作」⇒「他のレイヤと操作」で、対象レイヤに「元画像 複製」、操作に「対象レイヤの色の輝度からコピー」を選んでOKします。
★最初の例では「輝度から反転コピー」でした・・・。

複製レイヤを非表示にすると、きれいに花が切り抜かれています。
他の画像に貼り付けたら、縁に残った色が目障りだ・・・!
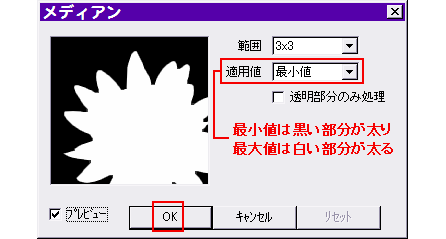
切り抜き画像を他に貼り付けた時、背景色によっては切り抜き画像の縁に残った色が目障りなことがあります。
これは、切り抜く範囲を少し狭くしておくと防げます。
「2値化」した画像を、「フィルタ」⇒「メディアン」の「最小値」又は「最大値」で、切り抜く部分を狭めてください。
この切り抜き方は写真を選びますが、適したものなら相当複雑な形でも短時間で綺麗に切り抜けるのが特徴です。
この切り抜き方法が使えるように、(白背景を用意するなど)あらかじめ考えて写真を撮るのも大事なことです。



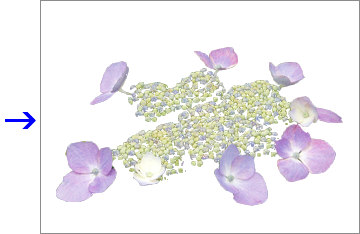
| レイヤ機能 | アルファ操作 | 手早くキレイな切り抜き&合成のコツ |
| RGB分解を利用して切り抜き | ボロボロの紙 | アルファ付き32BIT・PNGの保存方法 |