AzPainter2を使おう〜HOMEへ > イラスト講座 > 色鉛筆画風〜メイキング
メイキング〜色鉛筆画風
描画ツールとテクスチャ機能を組み合わせて、色鉛筆で描いたようなアナログ風イラストにしてみました。
線画は写真のトレース、色を塗る時はイメージビュー機能で写真を見ながら描いています。

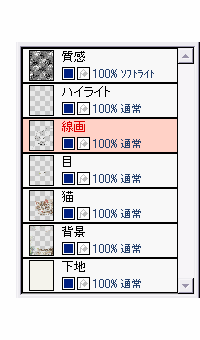
写真をトレースして線画を描く
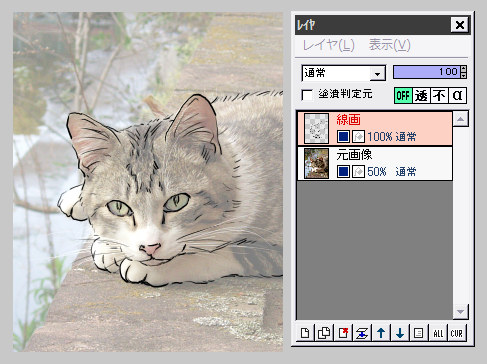
今回は写真を使って描くことにしました。
適当な大きさに写真をトリミング・縮小します。
(この写真は、別途保存しておいて下さい・・・後でイメージビューウィンドウで読み込みます)
写真レイヤの不透明度を適当に下げて、その上に追加した線画レイヤで大体の輪郭などをトレースします。
描画色は黒、筆圧Sとアンチエイリアスを有効にしたサイズ4のペンで描いています。
★「背景をチェック柄で表示」はオフにしています。
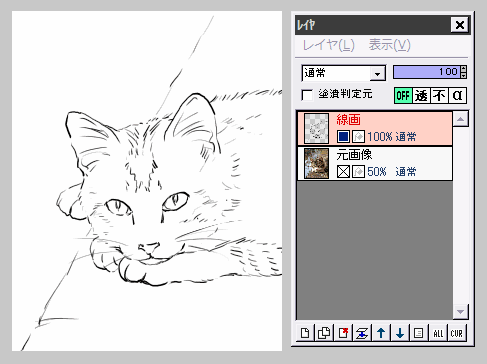
元画像を非表示にして、線画を確認します。
細かい部分は後の色塗りで表現するので、線画はあまり描きこまないことにします。
また左の遠景はゴチャゴチャしているので、思い切って省略しました。

(元画像レイヤはもういらないので削除しています)
ここでフィルタを使う前に、線画の背景を不透明にしておきます。
一番下に白で塗りつぶしたレイヤを作り、それと結合するなどして背景を白にしました。

この線画レイヤに、「フィルタ」⇒「油絵風」を範囲1で(好みで2でも)実行します。
こうすると線にアナログ風の変化が出て、良い感じになるのでやっています。
必要ないと思う方は、省略しても大丈夫です。
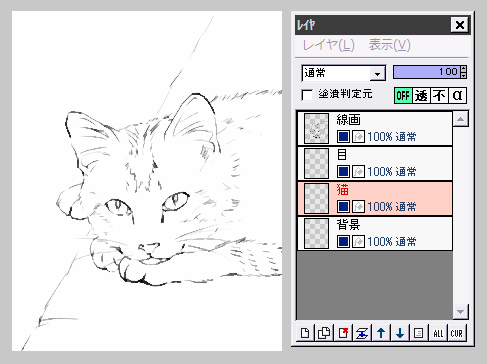
線画レイヤに「フィルタ」⇒「輝度から線画抽出」を実行して、再び背景を透明にします。
これで線画の準備完了なので、色塗り用のレイヤを何枚か追加して、線画レイヤの下に配置します。
この種のイラストでは、そんなにたくさんのパーツにレイヤ分けする必要はないでしょう。
(アナログはレイヤ1枚ということを忘れてはいけません!)
・・・とりあえず3枚で。
描画ツールなどの準備をする
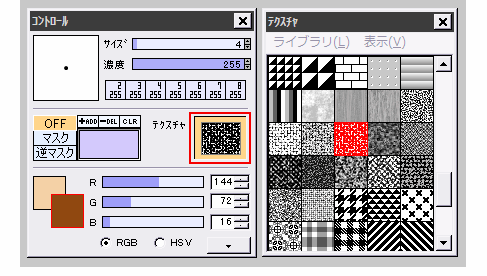
さて色鉛筆・木炭・パステルのような、水や油などの液体で溶かずに使う画材を、ドライメディアと言います。
この種の画材をAzPainter2で真似る時は、描画ツールにテクスチャ機能を有効にして使います。
ただし、最初に付属しているテクスチャでは足りないので、こちら(R工房内)でドライメディア表現用のテクスチャ・セットを配布しています。
ダウンロード&解凍後、「ライブラリ」からお好きなものを「追加」または「挿入」してお使い下さい。
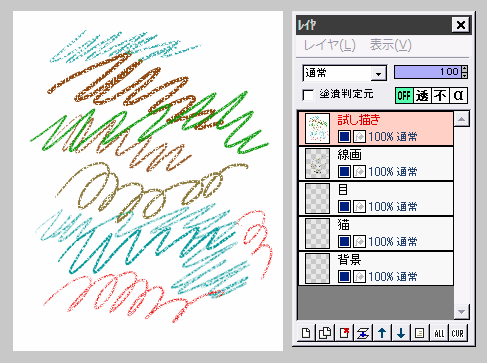
適当なテクスチャを選んで有効にしたら、色々なツールで試し描きしてみましょう。
線画レイヤの上に白で塗りつぶした試し描き用レイヤを作り、鉛筆ツール・ペンツールなどでテクスチャを変えながら描いてみます。
ツールのオプション設定も関係するので、色々試して一番自分の気持ちにピッタリ来るものを見つけましょう。
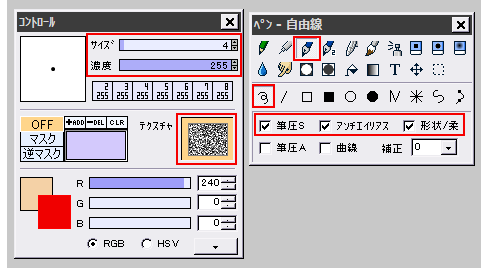
今回は左のツールと設定で、色を塗り始めることにしました。
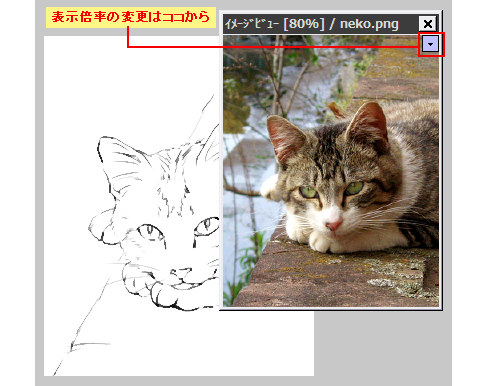
もう1つ準備・・・写真を見ながら描きたいので、イメージビューウィンドウを表示させ、右上のボタンから参照画像を開きます。
ウィンドウの大きさや、参照画像の表示倍率なども調整しましょう。
このイメージビュー機能はとても便利で、重宝しています。
もしこれがないと別途ビューアを立ち上げ、しかもそれを「常に前面(手前に)表示」させるような措置が必要なので。
(↑↑↑めんどくさいです)
★なおこのイメージビュー画像上からも、右クリックで色が拾えます。
ストロークを生かしながら、色で描いていく
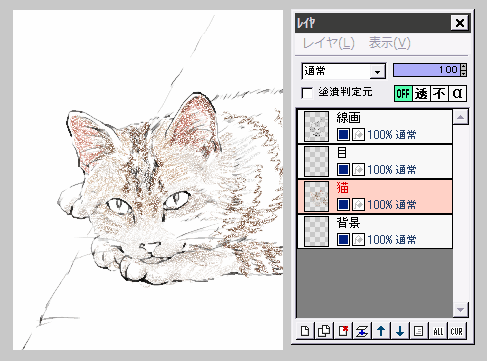
前置きが長くなりましたが(笑)、ようやく色塗りです。
今回は色鉛筆のつもりなので、「色塗り」というよりは色の線で描いていくつもりで進めます。
猫のような毛並みのある動物は、毛の流れを意識しながらペンを動かしましょう。
← 描き始めたところです。
次のページへ進む
| 描画ツールとパレット・色について | レイヤ機能 | テクスチャ機能 |
| プレビュー/イメージビューウィンドウ | メイキング〜オイルパステル風 | 色鉛筆風加工 |