AzPainter2を使おう〜HOMEへ > 切り抜き&透過 > 背景を塗りつぶして切り抜き風に
背景を塗りつぶして切り抜き風に:切り抜き方法3
背景を白などの1色で塗りつぶして、人物など必要部分だけを残す方法です。
厳密な「切り抜き」ではありませんが、他の画像と合成する必要がなければ、実際はこれで十分です。


描画用のレイヤを追加して、ツールの準備をする

元画像の上にレイヤを追加して、これを「描画」とします。
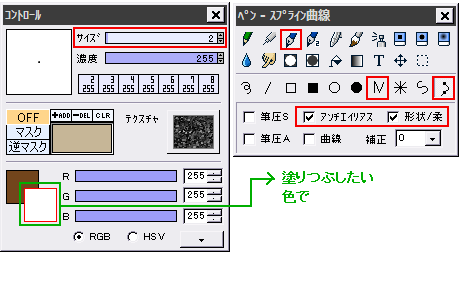 コントロールウィンドウとツールウィンドウで、左図のようにツールの準備をします。
コントロールウィンドウとツールウィンドウで、左図のようにツールの準備をします。
ペンの描画タイプは、切り抜く形に合わせて「連続直線」か「スプライン曲線」にします。(適宜途中で変更も可)
「形状/柔」は、普通はチェックした方がいいと思いますが、輪郭のはっきりした物をクッキリ見せたい時は、チェックなしでもいいでしょう。
ペンで輪郭の上をたどっていく

作業しやすいように、適当な倍率で拡大表示します。
描画レイヤ上で、切り抜きたいものの輪郭をクリックしながら、「連続直線」か「スプライン曲線」で囲んでいきます。
(左図はスプライン曲線使用中の様子です)
実際には、輪郭のごくわずか内側をたどった方が、後で余計な縁が残らずキレイに仕上がります。

頭の上を回って、反対側まで来ました。
★なおスプライン曲線は、角ばった輪郭の箇所で一旦終了(右クリック/ENTERキー/ESCキー)した方が良いです。
続けて点を置いていくと、角ばった部分が生ぬるい?カーブになってしまうので。
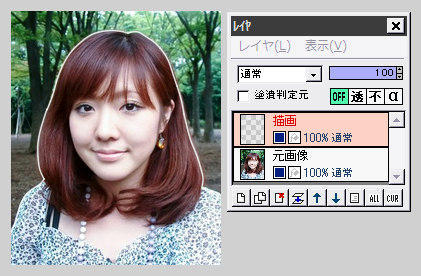
輪郭を全て囲み終わりました。
外側を塗りつぶす
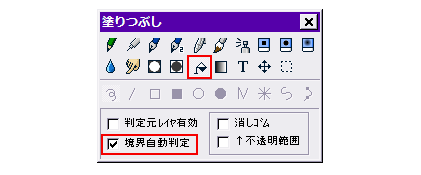
塗りつぶしツールに切り替えて、「境界自動判定」にチェックを入れます。

線で囲んだ外側をクリックすると、(作例の場合は)白1色で塗りつぶされます。
この状態で、ペンや消しゴム(ブラシ)で細部の修正も可能です。
また、ソフトな輪郭にしたい時は、「フィルタ」⇒「ぼかし」⇒「ぼかし」を実行してもいいでしょう。
「別名で保存」して出来上がりです♪
描画色を変えてみました・・・

白背景だけでなく、描画色を変えれば好きな色で背景を処理できます。
| 描画ツールとパレット・色について | 塗りつぶしの色々 |
| ベジェ曲線とスプライン曲線 | 消しゴムと連続直線・スプライン曲線で切り抜き |