AzPainter2を使おう〜HOMEへ > AzPainter2の基礎 > 定規機能
定規機能
AzPainter2には、定規やコンパスで線を描くように使える、定規機能があります。
ペンタブレットと併用すれば、マンガの効果線を描くのにも使えて便利です。
定規機能は「自由線」でのみ使える
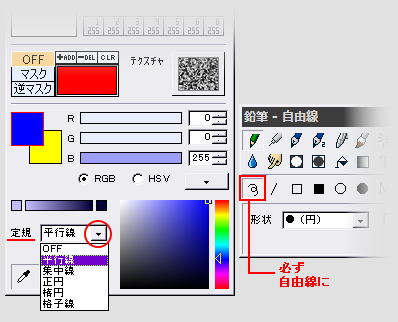
定規機能は、ツールが「自由線」の時だけ有効にできます。
ツールを設定したら、コントロールウィンドウで「OFF」となっている定規リストの▼をクリックして、使いたい定規を選択します。
描きたい線や形の方向や中心点は、全てALTキーを押しながら画像上をクリックまたはドラッグして指定します。
使い終わったら忘れず「OFF」に。
各定規のタイプ
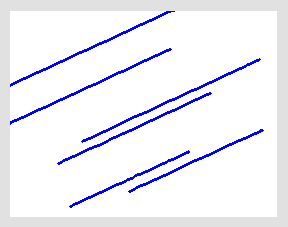
平行線です。
まずALTキーを押しながらドラッグして、方向を指定します。
その後画像上でポインタを動かすと、指定した方向にしか動きません。
★45度単位や水平・垂直方向は、ALTとCTRLキーの同時押しで指定できます。

集中線です。
ALTキーを押しながらクリックして(一瞬十字マークが出ます)、中心点を指定します。
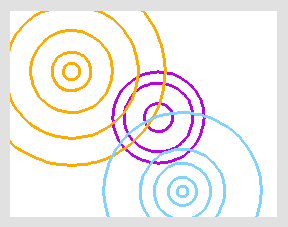
正円です。
ALTキーを押しながらクリックして(一瞬十字マークが出ます)、中心点を指定します。
← 中心点と描画色を変えながら描いてみました。
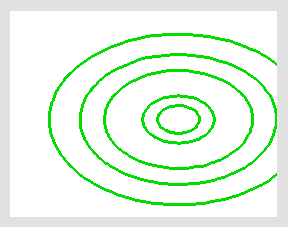
楕円です。
ALTキーを押しながらドラッグすると、楕円の形が表示されるので、望みの楕円になるようドラッグして形を指定します。
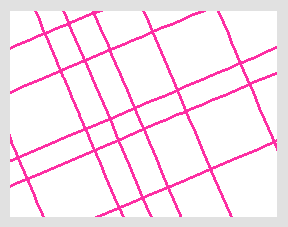
格子線です。
ALTキーを押しながらドラッグした方向と、それに直角な方向だけに線が引けます。
色々なツールで使える
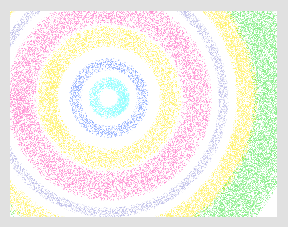
「自由線」が使えるツールであれば、どれでも定規機能が利用できます。
← スプレーツールと定規(正円)の組み合わせ。
マンガの効果線も簡単!
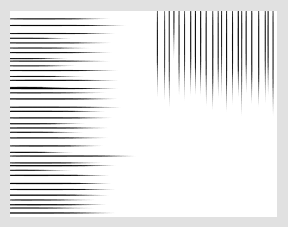
ペンタブレットを使い、筆圧有効にしてペンツールと定規機能を組み合わせると、マンガの各種効果線を簡単に描くことができます。
スッと勢い良くペンを走らせるのがコツです。
← 「平行線」で描いたスピード線やタレ線。
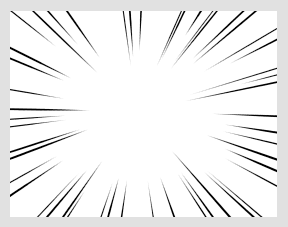
← 集中線です。
| 描画ツールとパレット・色について | ベジェ曲線とスプライン曲線 | ベタフラッシュ |