AzPainter2を使おう〜HOMEへ > AzPainter2レストラン > ゼリービーンズ
ゼリービーンズ【その2】
合成して立体的に見えるよう調整する
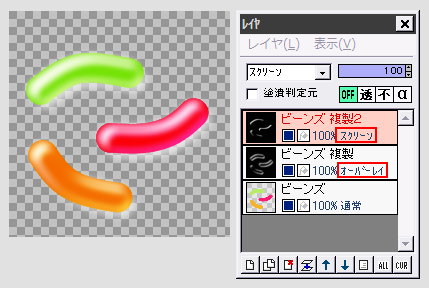
非表示にしていた一番上の複製2レイヤを表示させます。
複製2レイヤの合成モードを「スクリーン」、複製レイヤの合成モードを「オーバーレイ」にします。
← お!一気にゼリービーンズっぽくなりましたね!(笑)
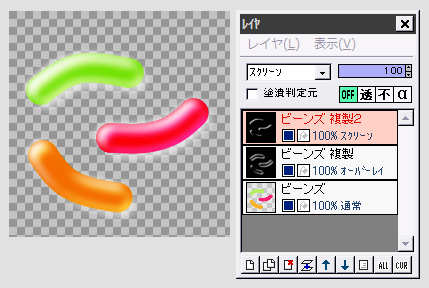
ゼリービーンズの明るく光っている位置が、少しおかしいので調整しましょう。
一番上の「スクリーン」にしている複製2レイヤを、移動ツールで少し上に動かします。
一つ前の作例画像と見比べると・・・こちらの方が自然ですね。
(必要ならレイヤの不透明度も調整して、明暗のバランスをとってください)
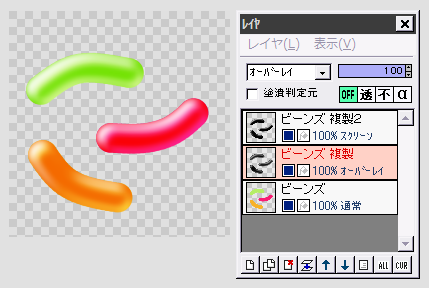
複製、複製2レイヤそれぞれに対して、「フィルタ」⇒「アルファ操作」⇒「他のレイヤと操作」で、対象レイヤを「ビーンズ」に、操作を「対象レイヤの値をコピー」にして実行します。
★ビーンズの形以外の部分を消去する処理です。
影や背景をつけて仕上げる
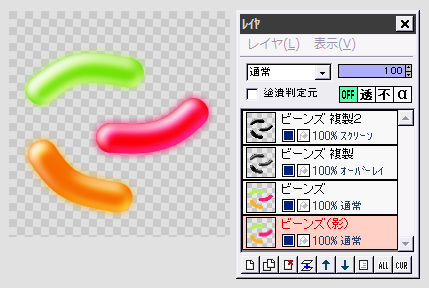
一番下のビーンズレイヤを選択して、これを複製します。
下になった方のレイヤを、影として使うことにします。
影のレイヤに対して、「フィルタ」⇒「ぼかし」⇒「ぼかし」または「ガウスぼかし」を、適当な強さで実行します。
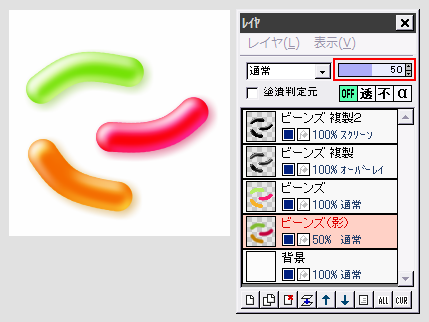
先に背景をつけてから、影を調整しましょう。
背景用のレイヤを追加して一番下に置き、適当な色で塗りつぶします。
影のレイヤを選択して、移動ツールで少し右下にずらします。
「フィルタ」⇒「カラー」⇒「明度・コントラスト調整」の、明度を少し下げて色を暗くします。
(影にはビーンズの色味を残します)
影レイヤの不透明度を適当に調節して、出来上がりです。
ロゴにも応用できる
最初に曲線を描画する代わりに、テキストツールで文字入れすれば、全く同じ作り方で美味しそうなゼリービーンズ風のロゴができます。
太めの丸ゴシック系フォントを使うといいでしょう。前のページへ戻る

| レイヤ機能 | モーションブラーで立体文字 | エンボスで立体文字 |
| アルファ操作 | オムレツにケチャップ文字 | グミキャンデー |