AzPainter2を使おう〜HOMEへ > Web素材作成 > エンボスで立体文字
エンボスで立体文字
「エンボス」を使って文字を立体的に見せる、応用範囲の広い方法です。
テクスチャ等を文字に反映させて、好みの質感や模様をつけることもできます。
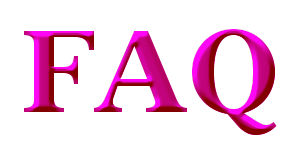

文字をエンボスで立体的にする
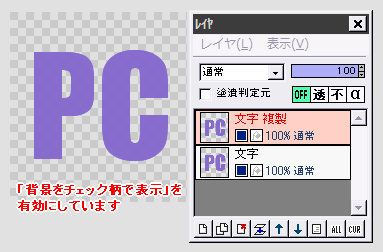
★テクスチャ等を使わない、単色のロゴを作る場合でまず説明します。
テキストツールで、文字に使いたい色(中間程度の明るさが良い)で文字を描画します。
また文字は、ある程度の大きさ・太い部分がある方が、きれいに立体化できます。
この文字レイヤを複製します。

複製レイヤに、「フィルタ」⇒「アルファ操作」⇒「アルファ値からグレイスケール作成」を実行します。

「フィルタ」⇒「メディアン」をクリックして、範囲5×5または7×7、最小値で実行します。
文字の白い部分が少し細くなります。
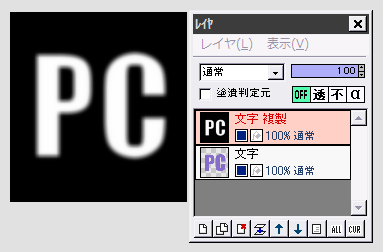
さらに「フィルタ」⇒「ぼかし」⇒「ガウスぼかし」を、強さ1〜3で実行します。
文字の大きさや太さによって、強さを加減してください。
また、くっきり盛り上げたい時は弱目に、やわらかく盛り上げたい時は強めにぼかします。
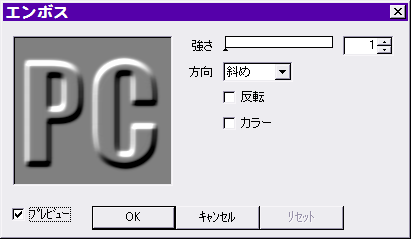
続いて「フィルタ」⇒「エンボス」をクリックします。
通常は初期設定のままで良いと思いますが、(強めにぼかしをかけた場合など)文字の盛り上がり方が足りないと感じたら、強さを2以上にしてもいいでしょう。
良ければOKします。
★この後でもう一度「ガウスぼかし」を適量実行して、盛り上がった角をソフトにしても結構です。お好みでどうぞ。
アルファ操作で文字の形に切り抜く

文字複製レイヤを選択した状態で、「フィルタ」⇒「アルファ操作」⇒「他のレイヤと操作」をクリックします。
対象レイヤが「文字」となっているのを確認して、操作を「対象レイヤの値をコピー」にして実行すると、グレーの濃淡で盛り上げた部分が、文字の形に切り抜かれます。
これで立体文字の素ができました。
★★★

複製レイヤの合成モードを「オーバーレイ」「ハードライト」などにして、下の文字レイヤの色を反映させます。
色により適するモードが違うので、色々試してみてください。
★どのモードでもイマイチの時は、複製レイヤの明暗を「明度・コントラスト調整」で少し変更します。

レイヤを追加して一番下に置き、適当な背景色で塗りつぶして出来上がりです。
★お好みでこちらの方法で文字部分に影をつけると、さらにリアルになります。
次のページ(テクスチャを反映させる方法)へ進む
| レイヤ機能 | アルファ操作 | 彫り込み&浮き彫り文字 | 缶バッジ |