AzPainter2を使おう〜HOMEへ > Web素材作成 > モーションブラーで立体文字
モーションブラーで立体文字
ぼかしの一種、モーションブラーを使って文字を立体化する方法です。
「アルファ操作」も大活躍しますが、操作するレイヤを間違わないように注意しましょう。


文字を準備する
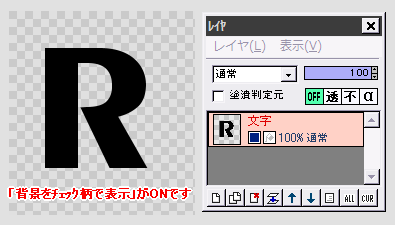
描画色を黒にして、テキストツールで文字を描画します。
(背景を塗りつぶしたりせずに、透明なレイヤに文字を描画してください)
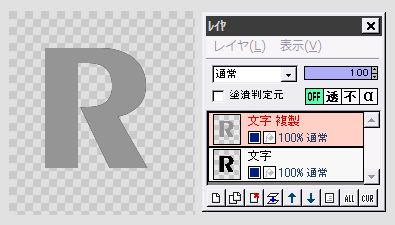
この文字レイヤを複製します。
複製レイヤに対し、「フィルタ」⇒「カラー」⇒「明度・コントラスト調整」を、明度を+150くらいにして実行します。
真っ黒だった文字が、グレーになります。
モーションブラーとアルファ操作で立体化する
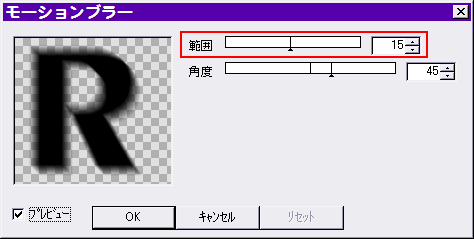
下の文字レイヤを選択します。
「フィルタ」⇒「ぼかし」⇒「モーションブラー」を、範囲15くらいにしてOKします。
★範囲が大きいほど、立体化した文字に厚みがでます。
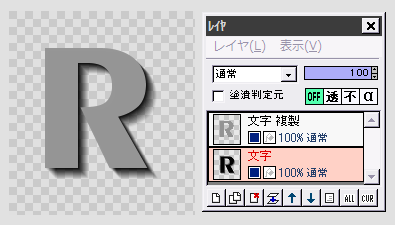
グレーの文字の右下に、影がついたようになりました。
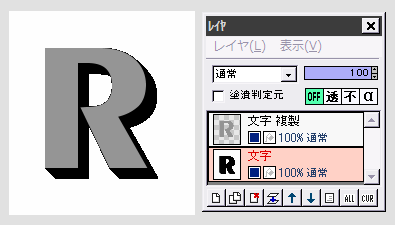
文字レイヤで、「フィルタ」⇒「アルファ操作」⇒「すべて不透明に」を実行します。
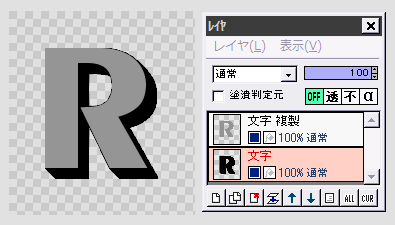
続いて「フィルタ」⇒「アルファ操作」⇒「明るい色ほど透明に」を実行します。
さらに「フィルタ」⇒「アンチエイリアシング」を、初期設定のまま実行します。
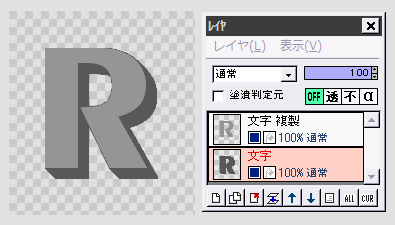
文字の厚み部分が真っ黒だと都合が悪いので、「フィルタ」⇒「カラー」⇒「明度・コントラスト調整」を、明度+70〜+100ほどで実行して、濃いグレーにします。
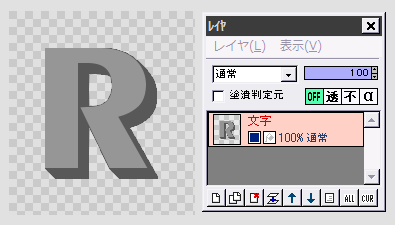
上の複製レイヤを選択して、下の文字レイヤと結合します。
これで立体文字の素ができました。
文字に色や模様をつける
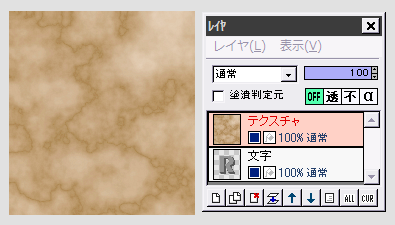
文字レイヤの上にレイヤを追加して、塗りつぶしたりテクスチャなどを作ります。
(または、あらかじめ用意しておいた画像ファイルを、「レイヤ」⇒「ファイルから追加」でレイヤとして読み込みます)
ここでは大理石のテクスチャを使いました。
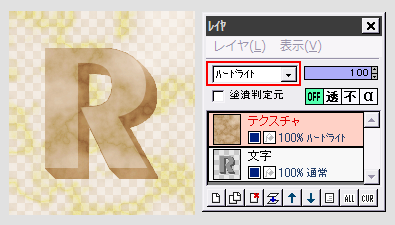
テクスチャや着色したレイヤの合成モードを「スクリーン」「オーバーレイ」「ハードライト」などにします。
画像によって適するモードが違うので、色々試してみてください。
(テクスチャや色が、あまりに暗すぎ・明るすぎだと上手くいかないことがあるので注意)
★どの合成モードでも色や模様が上手く出ない時は、どちらかのレイヤに対して、「明度・コントラスト調整」や「ガンマ補正」で、明暗やコントラストを変更してみてください。
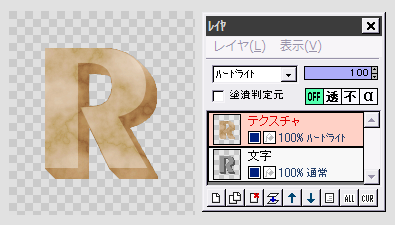
さらに「フィルタ」⇒「アルファ操作」⇒「他のレイヤと操作」で、(「文字」レイヤが「対象レイヤ」であるのを確認して)「対象レイヤの値をコピー」を実行します。
これで文字の部分だけに、テクスチャや色が乗った状態になりましたね。
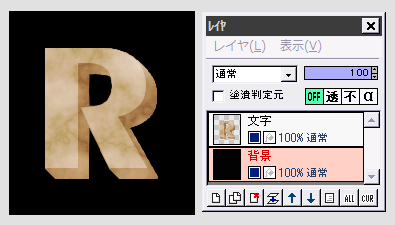
テクスチャや色のレイヤを、下の文字レイヤと結合します。
レイヤを追加して文字レイヤの下に置き、適当な背景色で塗りつぶすなどして出来上がりです。
| レイヤ機能 | アルファ操作 | エンボスで立体文字 |
| テクスチャを文字の形に切り抜く | エメンタールチーズ文字 | れんこん |