AzPainter2を使おう〜HOMEへ > 写真補正・加工 > アナログ風水彩画加工
アナログ風水彩画加工
たくさんの機能を組み合わせて、手で色を塗ったような水彩風にしてみました。
画用紙のような質感もつけているので、リアルな仕上がりです。


輪郭を取り出す
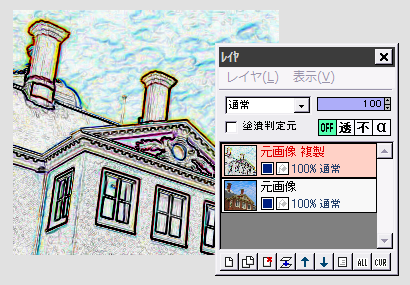
元画像を複製します。
複製レイヤに、「フィルタ」⇒「輪郭抽出」⇒「Sobel」を実行し、「フィルタ」⇒「カラー」⇒「ネガポジ反転」します。
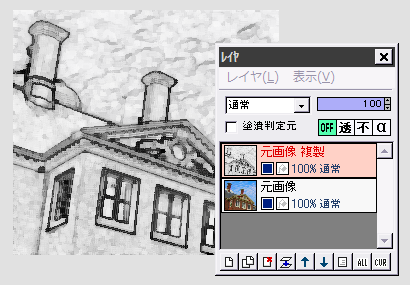
続いて「フィルタ」⇒「カラー」⇒「グレイスケール」で白黒にします。
さらに「フィルタ」⇒「油絵風」を範囲1〜2で実行して、輪郭線が少し崩れるようにします。
★なお輪郭の取り出し方は、他にも色々方法があります。
こちらをどうぞ ⇒ 写真から輪郭を取り出す
水彩で塗ったような画像を作る
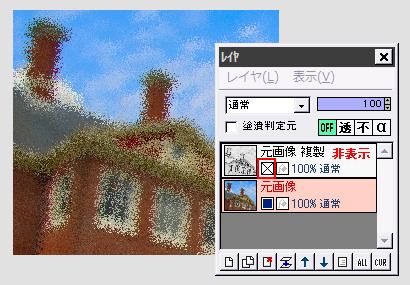
複製レイヤを非表示にして、下の元画像レイヤを選択します。
元画像レイヤに対し、「フィルタ」⇒「拡散」を、元の画像がわずかに分かる程度の範囲で実行します。
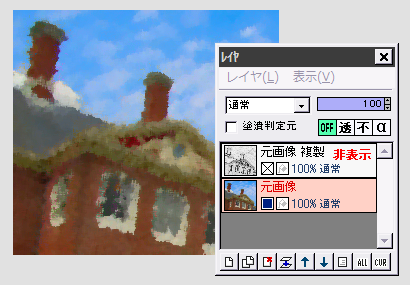
続いて「フィルタ」⇒「メディアン」を、中央値 5×5または7×7で実行します。
拡散した点々が、べったりつぶれるような感じになればOKです。
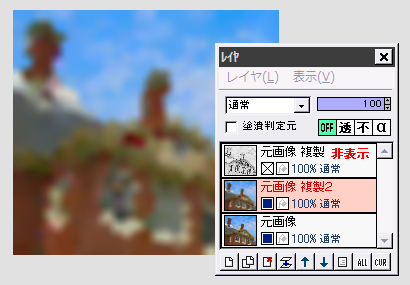
この元画像レイヤを複製して、「元画像 複製2」とします。
複製2レイヤに対し、「フィルタ」⇒「ピクセレート」⇒「水晶」を、画像の形がわずかに残る程度の大きさで実行します。
さらに「フィルタ」⇒「ぼかし」⇒「ガウスぼかし」を水晶の角が丸まるくらいの強さで実行します。
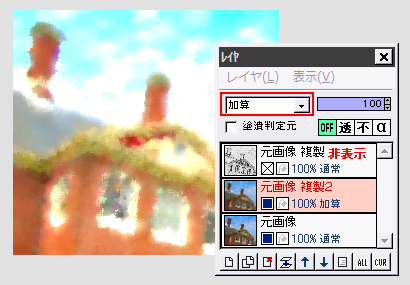
複製2レイヤの合成モードを「加算」「スクリーン」などにします。
(画像の色調により適するモードが違うので、色々試してみます)
必要ならレイヤの不透明度を調整してもいいでしょう。
輪郭線を反映させて調整する
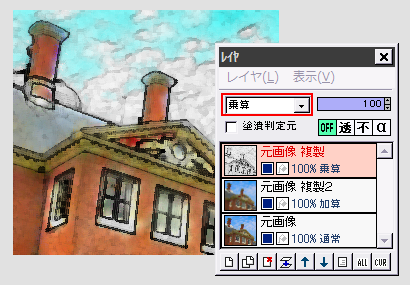
ここで一番上の複製レイヤを選択し、非表示だったのを表示させてから、合成モードを「乗算」にします。
輪郭線が水彩風の画像に反映されました。
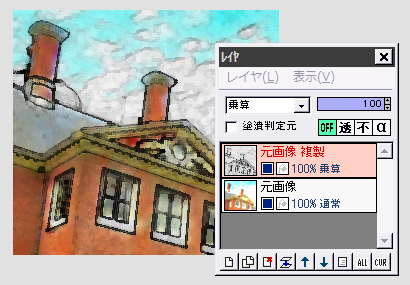
真ん中の複製2レイヤを選択して、下のレイヤと結合します。
その後、必要なら2枚のレイヤ(上が輪郭線・下が色)それぞれに対し、「フィルタ」⇒「カラー」⇒「ガンマ補正」で明暗を調節します。
(例:輪郭線が濃すぎるなら、上のレイヤを選択して、「ガンマ補正」のガンマ値を上げる)
次のページ(質感の付加&仕上げ)へ進む
| 写真から輪郭を取り出す | レイヤ機能 | ノーマルな絵画風加工 |
| 明暗やコントラストを調整する | 不透明水彩風(イラスト講座) | 透明水彩風(イラスト講座) |