AzPainter2を使おう〜HOMEへ > 写真補正・加工 > 明暗やコントラストを調整する
明暗やコントラストを調整する
暗すぎる、明るすぎる、コントラストが甘くてメリハリがないetc.写真を直す方法です。
つい「明度・コントラスト調整」を使ってしまいますが、もっと簡単・綺麗に直す方法があります。


手軽に直すには「ガンマ補正」を使う

暗すぎ・明るすぎの写真を簡単に直すには、「フィルタ」⇒「カラー」⇒「ガンマ補正」を使います。
「明度・コントラスト調整」は(実際やってみればわかりますが)、写真の補正には向きません。
「ガンマ補正」とは聞き慣れない言葉ですが、明るさの偏りを直すものと覚えておきましょう。
例えば、左のような暗い写真の場合は・・・
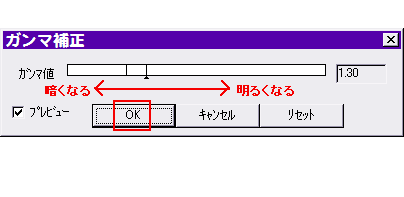 ガンマ値のスライダーを右にドラッグすると、明るくなります。
ガンマ値のスライダーを右にドラッグすると、明るくなります。
画像上でプレビューできるので、ちょうど良いところでOKしましょう。
たったこれだけなので、短時間にたくさんの写真の明るさ調整をしたい時は「ガンマ補正」が便利です。

← このように明るくなりました。
あまり極端に補正すると逆効果なので、ほどほどのところで止めておくのがいいと思います。

← 真っ黒なはずの蒸気機関車が白っぽく写ってしまった、明るすぎる写真です。

← 「ガンマ補正」で、ガンマ値を0.70まで下げると、黒い部分がハッキリしてきました。
「ガンマ補正」で明暗の偏りを直すと、結果的にコントラストの甘さも改善されることが多くあります。
より本格的な「レベル補正」で色味も改善

少し手間がかかり慣れも必要ですが、「フィルタ」⇒「カラー」⇒「レベル補正」を使うと、より本格的な明るさ補正ができます。
← 逆光のためやや暗く、色も冴えない写真です。
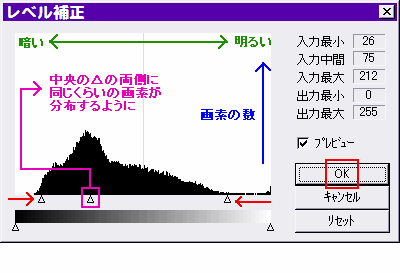 レベル補正の画面では、写真の画素が明暗の数による山型のグラフ(ヒストグラム)で見れます。
レベル補正の画面では、写真の画素が明暗の数による山型のグラフ(ヒストグラム)で見れます。
山が左に寄っているのは、暗い画素が多いことを示しています。
明るすぎる写真では、山が右に寄っています。
レベル補正の基本は、「両脇の△を山の端より少し内側に」「中央△の両側には、同じくらいの画素数が分布するように」△印を動かすことです。
△をドラッグするとプレビューされるので、それを見ながら調整します。

← 明るくなっただけでなく、コントラストもはっきりし、さらに色も鮮やかになりました。
色が冴えない写真を直そうと、(HSVカラー調整の)彩度Sをいじる人がいますが、「レベル補正」を使った方が、ずっと綺麗になることが多いです。
また「ガンマ補正」では、ここまで直せません。

もう1つ、レベル補正が有効な例を。
← 一応綺麗に撮れている写真ですが、「レベル補正」でチェックしてみると・・・
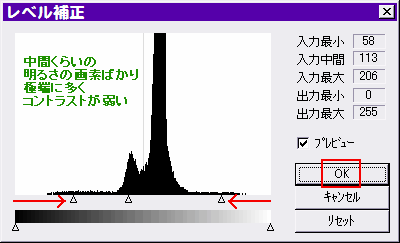
山の「偏り」は少ないですが、中間調の画素が極端に多く、山の両脇が大きく開いています。
そこで両端の△印を中央よりに寄せ、さらにプレビューを見ながら、中央△も少し左に動かしました。
中央△よりも右の画素が多いですが、こうしないと海や空が暗くなりすぎて不自然だったからです。

← こんなに鮮やかな写真になりました!
この写真を撮った時、目にはこんな光景に映っていたのでした・・・。
時間が許せば、写真補正の際は全て「レベル補正」でヒストグラムを確認してみるのがいいと思います。
(直すかどうかはともかく)
| 色調を調整する | 仕上げと保存の注意 | 陰影を強調して印象的な写真に |