AzPainter2を使おう〜HOMEへ > 写真補正・加工 > 写真から輪郭を取り出す
写真から輪郭を取り出す
写真から線画のような輪郭を取り出す方法を、3つ紹介します。


輪郭を取り出しやすい写真を用意

うまく輪郭が取り出せない写真もあります。
建物など人工物の写真で、ピントが良く合っている、コントラストの強い写真が向いています。
事前に「ガンマ補正」「レベル補正」などで明暗の調子も整えておきましょう。
方法1:「輪郭抽出」の「Sobel」を使う

「フィルタ」⇒「輪郭抽出」⇒「Sobel」を実行してみましょう。
左図のような、黒地に白い輪郭が取り出せます。

続いて「フィルタ」⇒「カラー」⇒「ネガポジ反転」を実行すると、濃い色で輪郭が取り出せます。
さらに「フィルタ」⇒「カラー」⇒「グレイスケール」を実行すれば、色味が消えて鉛筆画のようになります。
必要なら「明度・コントラスト調整」「ガンマ補正」「レベル補正」などを使い、明暗のバランスを整えてください。
方法2:「輪郭抽出」の「Laplacian」を使う

「フィルタ」⇒「輪郭抽出」⇒「Laplacian」を使うと、一度で濃い色の輪郭線が取り出せます。
(うっすら色が付いています)

「明度・コントラスト調整」で、コントラストを上げ、明るい部分が白っぽく飛ぶようにしてみました。
続いて「グレイスケール」を実行すれば、わずかに残っている色味が消えます。
方法3:複製レイヤと「メディアン」を使う

少し手間がかかりますが、とてもきれいな輪郭が取り出せる方法を紹介します。
まず、元画像レイヤを複製します。
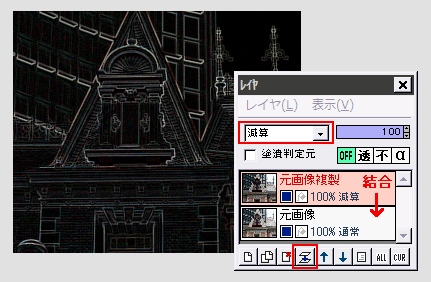
複製レイヤに対し、「フィルタ」⇒「メディアン」を、最小値 3×3で実行してから、レイヤの合成モードを「減算」にします。
下の元画像レイヤと結合します。
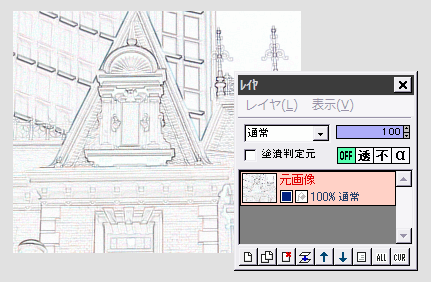
これを「フィルタ」⇒「カラー」⇒「ネガポジ反転」すると、左図のようにきれいな輪郭が取り出せます。
(うっすら色が付いています)
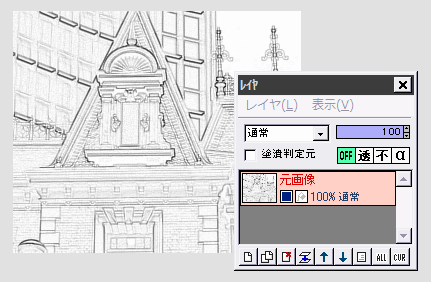
「フィルタ」⇒「カラー」⇒「グレイスケール」でモノクロにしてから、「ガンマ補正」で明暗を整えてみました。
★この方法は、非常に滑らかで精緻な輪郭が取り出せます。(このページ最初のサンプル画像も、この方法を使いました)
一発でこのように処理できるフィルタがあれば良いのですが・・・
| 明暗やコントラストを調整する | ノーマルな絵画風加工 | アナログ風水彩画加工 |
| 木版画・ハンコ風加工 | 水彩境界の作り方〜イラストTIPS | レイヤ機能 |