AzPainter2を使おう〜HOMEへ > 切り抜き&透過 > 切り抜きには、それ相応のソフトを使いましょう
切り抜きには、それ相応のソフトを使いましょう
画像編集ソフトには色々なタイプがあり、全てが切り抜きや合成に向いているわけではありません。
その種の加工メインに画像編集したいのなら、それ相応のソフトで作業した方が得策です。
AzPainter2は矩形の選択ツールしかない
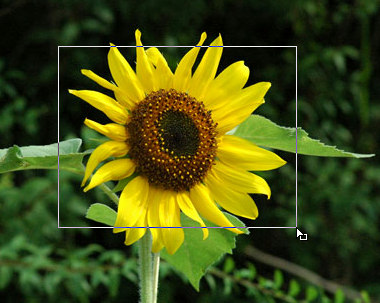
画像の一部を「切り抜く」とは、その部分を範囲選択して、他を削除または消去することです。
しかしAzPainter2は左図のように、矩形で範囲選択するツールしかありません。
矩形以外のものを切り抜きたい時は、他の代替手段を使うしかないので、その意味では切り抜き向けのソフトとは言えないでしょう。
(本来イラストを描くためのソフトなので当然です)
初心者向け画像編集に広く使われているJTrimも、同じく矩形選択のみのフリーソフトです。
切り抜きに便利な選択ツールにはこんなものがある
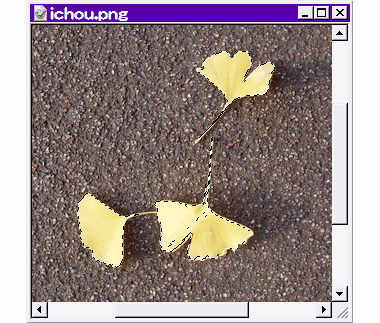
矩形以外も選択できて切抜きに便利なツールとは、例えばどんなものか、他のソフトで見てみましょう。
左図はフリーソフト PictBearSE の自動選択ツールで、黄色い落ち葉を選択したところです。
白黒の点線(実際には動いています・・・俗に蟻の行進とも)で囲まれた部分が選択範囲です。
これはクリックした部分の「色域」で範囲選択するものですが、一度で必要な部分が全て選択できることは滅多にないので、Shift+クリックで「追加」しながら範囲を作っていきます。
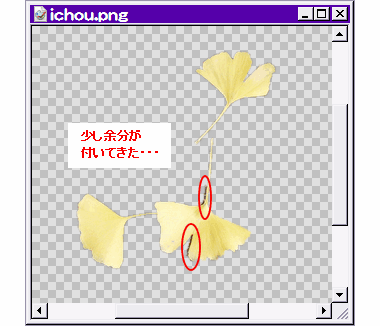
選択範囲を作ったら、それを「反転」して削除すると落ち葉だけが残ります。
細い部分もきれいに切り抜けましたが、ちょいと余計な部分も付いてきました・・・。(笑)
これは消しゴムで消すか、再度自動選択ツールを使って削除するしかありませんね。
切り抜きたい部分の色が、他とはっきり違っている画像なら、このような色による選択ツールが有効です。
輪郭に自動で吸い付く!?ツールもある

お次は、SOURCENEXTの1980円ソフト、Paintgraphic2です。
安価にもかかわらず超多機能ですが、ガイド本や講座サイトが少なく、使いこなしている人はそう多くないようです。(私もそうですけど)
このソフトには選択ツールの中に、磁石のアイコンをした「マグネット」ツールというのがあります。
これは、切り抜きたいものの輪郭にポインタを近づけると、制御点が輪郭に自動で吸着するものです。
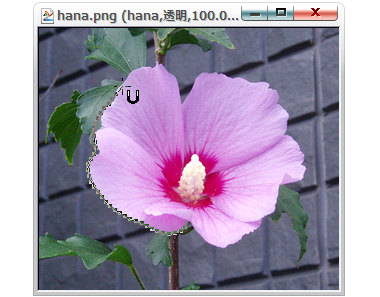
当然ですが、輪郭(つまり背景との色の差)がクッキリしているものを選択するのに向きます。
← 実際にやっているところ。
十字カーソルが輪郭に近づくと、音もなく(当たり前だ!)ペタペタと吸着する感じは独特です・・・「マグネット」とはよく言ったものです。
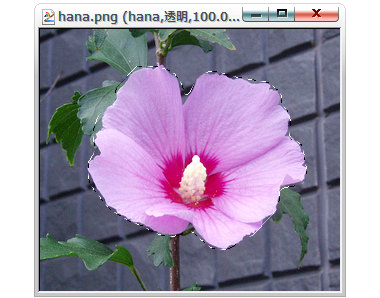
一周して始点に戻ったら、その位置でダブルクリックすると、選択範囲の蟻の行進が現れます。
← かなり余分に選択されてしまいました・・・このツールは、吸着途上で上手く選択できているのか分かりづらいのが難点ですね。
しかし、オプションを上手く設定するなど、使い慣れればもっと上手く行くのでしょう。
クリックやドラッグの必要がなく、ただ輪郭に近づければいいので、マウス操作の人は重宝しそうです。
電脳ハサミ・・・!?名前ほど賢くはないが
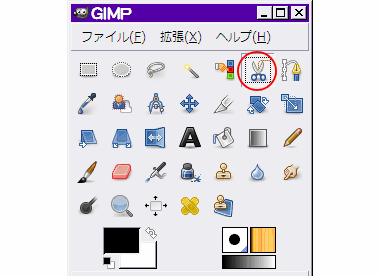
機能の多さではフリーの画像編集ソフトで最高クラスを誇るGIMPは、選択系ツールも盛りだくさんです。
その中の1つ「電脳ハサミ」を見てみましょう。
これはクリックした位置の近辺から輪郭を自動検出して、選択範囲の調整をしてくれるツールです。
つまり大体の輪郭位置をクリックするだけで、後はGIMPの「電脳」にお任せできるというわけですね。

← 電脳ハサミ実行中・・・
先ほどのマグネットツールと似ていますが、微妙に操作感が違いますね。
こちらは「クリック」で進んでいきます。
そして全部囲んだらその内側をクリックすると、蟻の行進が出現します。
GIMPには他にも「パス」「クイックマスク」「前景部分選択」ツールなどが切り抜きに使えます。
手品のような?マジック消しゴム
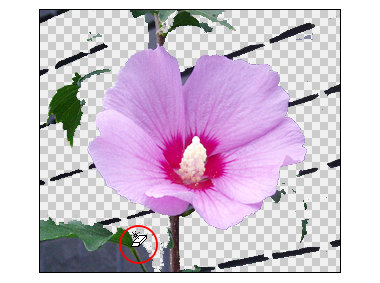
若干値が張るソフトですが、Photoshop Elementsも見てみましょう。
こちらも選択系ツールはてんこ盛りですが、その中の「マジック消しゴム」を使ってみました。
クリックした位置の色を元に、それと近似色の部分をまとめて消してくれるツールです。
← 背景部分をあちこちクリックしている途中です。
このツールは分かりやすくてラクですね。
でも細かい部分は手作業で消す必要もありそうです。
このように各ソフトとも、開発者が知恵を絞った選択ツールが色々と実装されています。
したがって、切り抜き加工をたくさんやりたいのなら、この種の選択ツールが充実したソフトに慣れた方がいいでしょう。
ただしソフトを手に入れたからといって、すぐに何でも綺麗に切り抜けるわけでは全くないので、甘く考えてはイケマセン。
便利なツールを「使いこなす」には、それなりの勉強と経験が必要です。
とにかく「合成」をやってみたい人は・・・
さて、切り抜いた画像を他と「合成」したい方も多いと思います。
上にあげたソフトはどれも、複数の画像を同時に開いて相互見比べながら編集できる、MDI(マルチ・ドキュメント・インターフェイス)の画像編集ソフトです。
↓↓↓下はMDIのPhotoshop Elements で、3枚の画像を開いているところです。
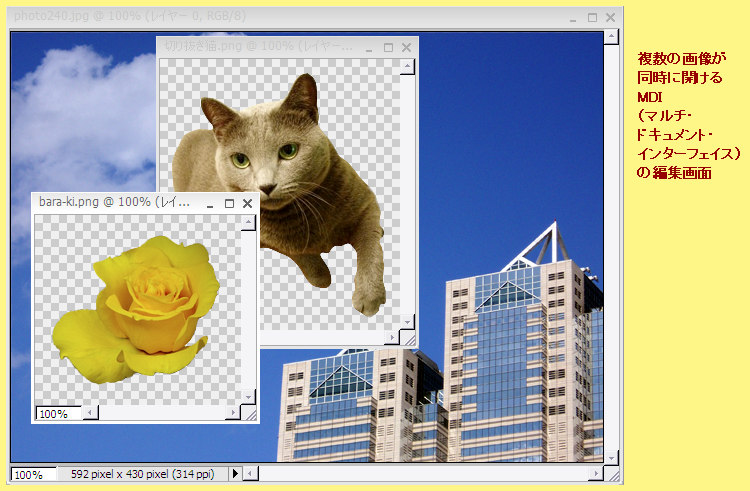
MDIのソフトでは、切り抜いた画像を一旦保存しなくても、別の画像を新たに(何枚でも)開いて、両者を1枚の画像に合成することができます。
一方JTrimやAzPainter2のような、一度に1枚の画像しか開けないSDI(シングル・ドキュメント・インターフェイス)の画像編集ソフトでは、クリップボードを一時保存場所として使うか、ソフトを複数起動して切り替え表示しながら編集することになります。
しかしこれだと、多数の画像を合成する場合に使い勝手が良いとは言えません。
「合成派」の方は、MDIタイプのソフトをマスターされた方が良いかと思います。
MDIが「合成」に向いているもう1つの理由
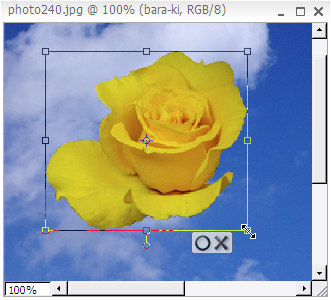
MDIタイプの画像編集ソフトで本格的なものは、合成した画像(背景とはまだ別レイヤになっている)を直接見ながら、ドラッグで拡大縮小できるのが普通です。
(等比だけでなく、横のみ・縦のみも)
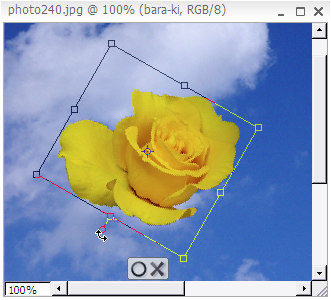
グルグル回転(笑)や、台形変形、遠近法的変形ができるものも。
つまり背景画像を「台紙」に見立てて、切り抜きした画像をたくさん貼り付け、自由な位置・大きさ・形でレイアウトできるのです。
そういうことがやりたい人は、MDIの画像編集ソフトが向いているので、最初からそちらを勉強した方が得策です。
しかしながら・・・
全く画像編集ソフトの経験がない人が、いきなりMDIをスイスイ扱うのは実際のところほぼ無理だと思います。
それを十分承知の上で、根気良く時間をかけて勉強する方法が1つ。
(思ったことが難なくできるまでに、数年はかかるでしょう。結局ダメな人もいるかも)
もう1つは、JTrimやAzPainter2のようなSDIで画像編集の基礎を身につけてから、徐々にMDIに移行する方法です。
(一般にSDIの方がシンプルで、MDIよりも操作が分かりやすいため)
どちらでも結構ですが、切り抜き&合成は難しいので、初心者がいきなりやるものでないことは心得ておきましょう。
「写真から好きに切り抜いて、合成写真とか作ってみたいのですが、どうすればできるんですか?初心者にも簡単にできるソフトと方法を教えてください!!!」とネットで質問している人がたくさんいますが、それは無理というものです。
「ジョギングもやったことないんですが、マラソンをラクに完走する方法を教えてください!!!」と聞かれても、答えようがないのと同じです・・・。
| 切り抜いたその後どうするのか考えていますか | 「切り抜き・透過・透明」とAzPainter2 |
| 切り抜いた部分を他の画像と合成する方法 | 手早くキレイな切り抜き&合成のコツ |
| AzPainter2の編集画面と構成・各部の名前 | 移動ツールと選択範囲ツールについて |