AzPainter2を使おう〜HOMEへ > 切り抜き&透過 > 切り抜いた部分を他の画像と合成する方法
切り抜いた部分を他の画像と合成する方法
切り抜いた部分を他の画像に貼り付けて、合成する方法です。レイヤ機能を使います。


貼り付け先の大きな画像を先に開く
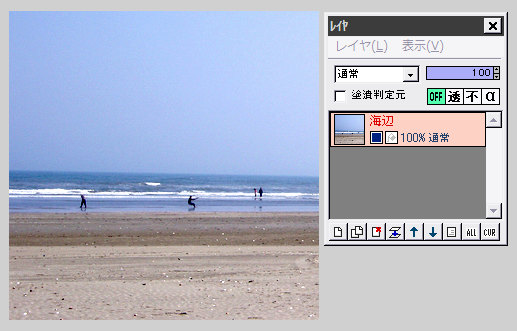
貼り付け先の、大きな画像を開いておきます。
★AzPainter2では、後から読み込む画像が先に開いている画像よりも大きいと、小さい方に合わせて余分が切られてしまいます。
これを踏まえて、画像合成をする前にあらかじめ、各画像の大きさを調整しておきます。
合成する画像の読み込み方:その1
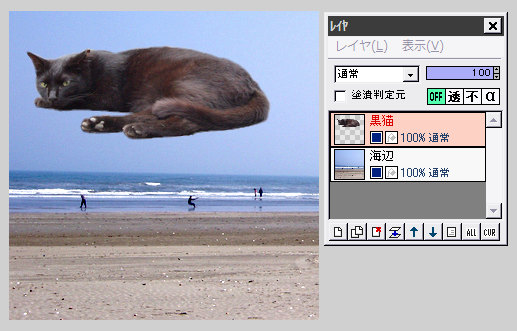
★切り抜いた画像が、アルファ付き(32BIT)PNGで保存されているとします。
レイヤウィンドウのメニュー「レイヤ」⇒「ファイルから追加」でファイル選択画面を開いたら、読み込むファイルを選びます。
すると、画像の左上を合わせる位置に、新しいレイヤとして読み込まれます。
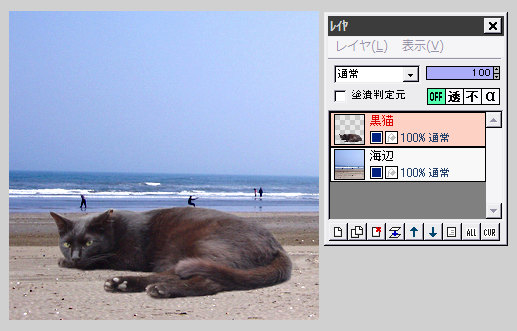
黒猫レイヤを、移動ツール(又は選択範囲ツールで囲んで移動でも)で下に動かし、空中の黒猫を砂浜まで降ろしました。
それにしても大きな猫ですね・・・(笑)
必要なら、大きさなどを調整する
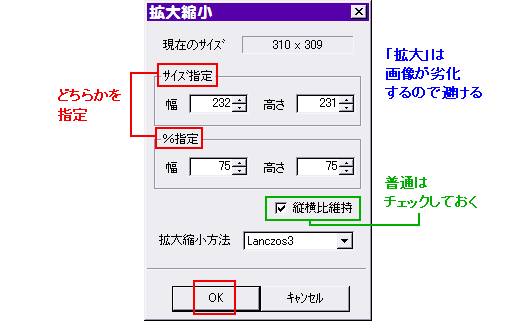
「選択範囲」⇒「拡大縮小」で、猫を少し小さくすることにしました。
★「編集」⇒「イメージサイズ拡大縮小」とは違い、「選択範囲」⇒「拡大縮小」は、選択しているレイヤだけを処理します。

← これでまあまあでしょうかね・・・
猫だけ別レイヤになっているので、大きさ以外にカラー調整などもすることができます。
合成する画像の読み込み方:その2

もう1つ別の切り抜き画像を、違った方法で読み込んでみましょう。
まず、貼り付け用のレイヤを追加します。
★必ずレイヤを追加してから、次の操作を行ってください。
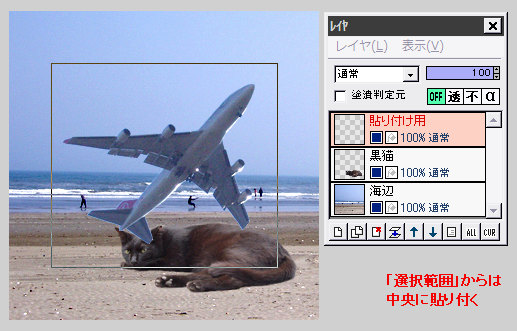
「選択範囲」⇒「他から貼り付け」⇒「ファイル」をクリックすると、ファイル選択画面が出るので、読み込むファイルを選びます。
すると中央に、選択枠に囲まれたファイルが張り付きます。
このまま位置を移動できます。
(ただし連続移動はできないので、その都度選択範囲で囲んでください)
もちろん移動ツールも使えます。
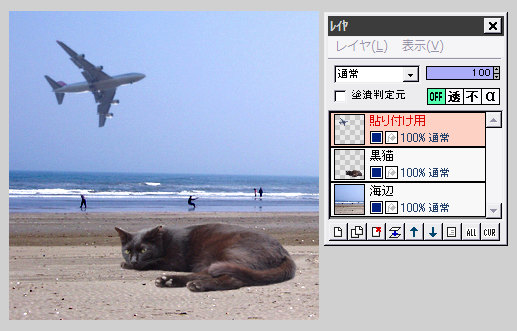
先ほどと同じように縮小し、さらに「選択範囲」⇒「任意回転」で角度を変えてみました。
このようにして何枚でも画像を読み込み、適宜編集して合成することができます。
この他にクリップボードを介して、もう1つ別に立ち上げたAzPainter2や他ソフトと、切り抜き画像をコピー&貼り付けする方法もあります。
ですが慣れないうちは、切り抜き画像を(中間バックアップの意味もあるので)一旦アルファ付き(32BIT)PNGで保存し、それを読み込む形で利用した方がいいと思います。
イラストも同様に合成できる
写真を例に説明しましたが、イラストの合成も全く同じ方法でできます。
必要なら影などのレイヤを間に挟むと、リアル感が増します。
また下の例のように、イラストと写真を適宜組み合わせると、簡単に幻想的なイメージが作れますよ。


| レイヤ機能 | 移動ツールと選択範囲ツール | アルファ付き32BIT・PNGの保存方法 |