AzPainter2を使おう〜HOMEへ > AzPainter2の基礎 > 編集画面と構成、各部の名前
AzPainter2の編集画面と構成、各部の名前
AzPainter2の編集画面です。
メニューの「表示」から、「フィルタ一覧」以外のウィンドウにチェックを入れて表示させています。
AzPainter2の「ヘルプ」の説明と合わせてご覧下さい。
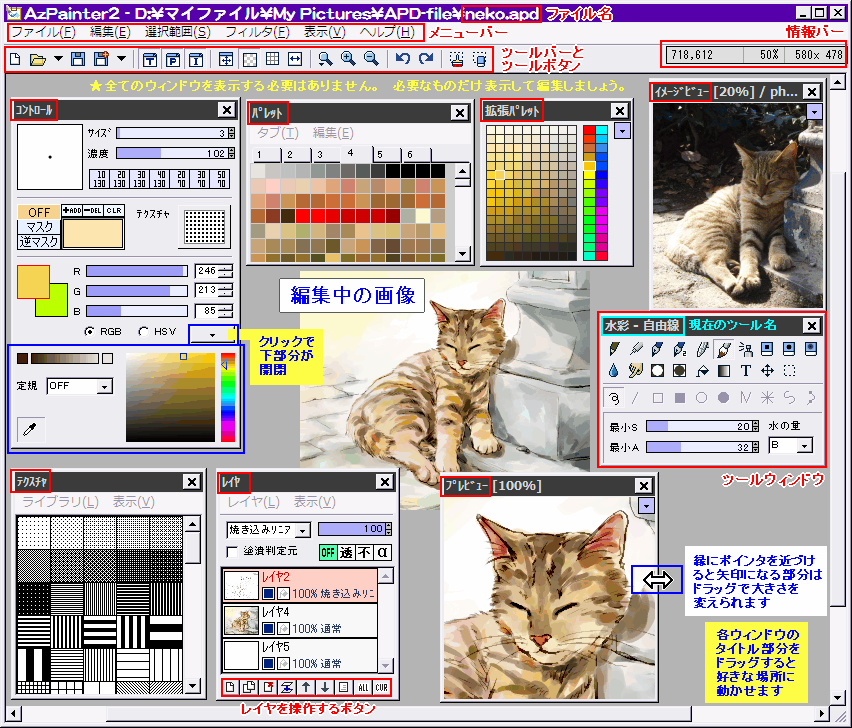
メニューバー、ツールバー、ツールボタン

メニューにはAzPainter2の様々な機能が、分かりやすく分類されて呼び出せるようになっています。
端から順にクリックして、何ができるのか確かめてみましょう。
横に黒三角がある項目は、ポインタが乗ると横にサブメニューが開きます。
クリックすると、すぐに実行されるものもあれば、細かな設定画面が開くものもあります。
適当な画像を使って、それぞれどんな結果になるのか、1つ1つやってみるといいでしょう。
意味が分かりにくい機能は、「ヘルプ」に説明があります。
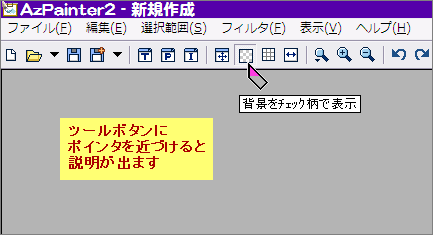
ツールボタンは、メニューの中で良く使われるもの、簡単に切り替えできると便利な機能が、クリックだけで実行できるようになっています。
各アイコンにポインタを近づけると説明のチップが出ます。
くぼんで押されているように見えるボタンは、今それが実行されていることを表わします。
ツールウィンドウ
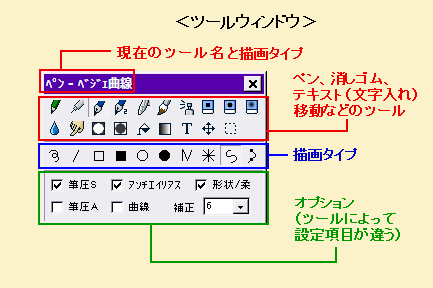
「コントロール」「テクスチャ」など、各ウィンドウ上のタイトルバーに出ているのがウィンドウの名称ですが、ツールウィンドウだけは例外です。
ツールウィンドウでは、今選択されているツール(道具)の名前と、描画タイプがバーに表示されます。
ツールや描画タイプも、アイコンにポインタを近づけると、説明のチップが出ます。
今選択されているものは、アイコンがくぼんで見えます。
ツールを変更すると、一番下のオプション部分の表示も変わります。
色々なところをクリックしてみよう!
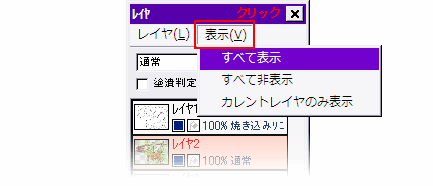
各ウィンドウからも、それぞれたくさんの機能が呼び出せるようになっています。
レイヤ、パレット、テクスチャウィンドウには、専用のメニューがあるので、クリックしてみましょう。
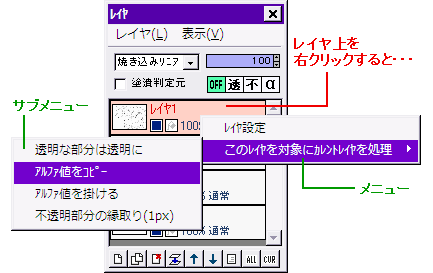
右クリックでメニューが出る場所もあります。
最初のうちは、意味や使いどころが分からない機能も多いかと思いますが、細かいことは気にせず「ここにこんなモノがあるんだな」と頭の隅に置いておきましょう。
AzPainter2を使い込んでいくうちに、「おお、これは便利だ!」と分かってくると思います。
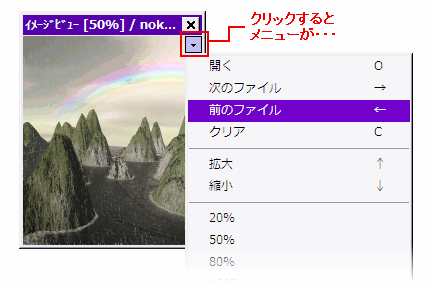 ちょっと気づきにくいですが、イメージビュー、プレビュー、拡張パレットウィンドウでは、右上の三角印をクリックするとメニューが出るようになっています。
ちょっと気づきにくいですが、イメージビュー、プレビュー、拡張パレットウィンドウでは、右上の三角印をクリックするとメニューが出るようになっています。
パソコン初心者で、「変な所をクリックしたら壊れるのではないか?」「間違うのが怖い」とクリックをためらう方がいますが、パソコンは物理的に衝撃を与えるとか長年使って部品が劣化するのでない限り、壊れることはありません。
ソフトに慣れるためには、とにかくいじり倒す(笑)のが大事です。
あちこちクリックして、いたずら描きでも写真の加工でも、まずは遊んでみてください。
| 描画ツールとパレット・色について | イラストを描く基本的な流れ | 写真を編集・加工する基本的な流れ |
| レイヤ機能 | テクスチャ機能 | プレビュー/イメージビューウィンドウ |