AzPainter2を使おう〜HOMEへ > AzPainter2の基礎 > 移動ツールと選択範囲ツールについて
移動ツールと選択範囲ツールについて
イラスト作成でも写真の加工でも何かと出番の多い、移動ツールと選択範囲ツールについて説明します。
移動ツールとその注意点
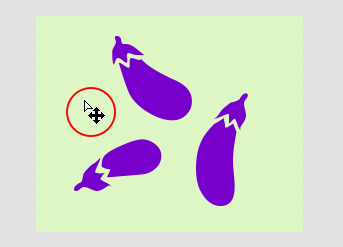
移動ツールはその名の通り、全体(複数のレイヤがある場合は、現在選択されているレイヤ全体)を移動させるツールです。
ツールウィンドウで移動ツールを選ぶと、左図のようにカーソルが十字矢印の形になり、他のツールと区別できるようになっています。

どちらへでも好きな方向にドラッグすると、画像の内容が移動します。
しかし画像サイズやその範囲自体は変わらないので、そこからはみ出た部分は見えなくなりますし、(レイヤが1枚の場合)余白は透明になります。
★「背景をチェック柄で表示」をONにしていれば、透明部分がチェック柄で表示されます。
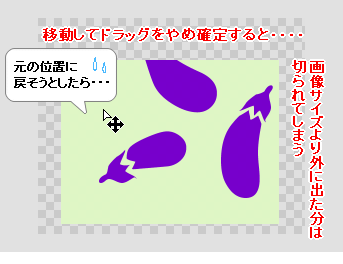
ドラッグをやめる(マウスならボタンを離す)と、そこで移動が「確定」します。
この時点で、画像サイズからはみ出た部分は切られてしまうので、その後また移動ツールで反対方向に動かしても、切られた部分が復元できません。
このような時は、ツールボタンか「編集」の「元に戻す」で移動前の状態に戻しましょう。
選択範囲ツール
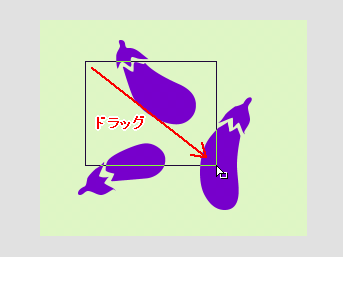
選択範囲ツールは、画像上で斜めにドラッグすると、それを対角線とする矩形枠で範囲を特定できるツールです。
ポインタの右下に小さな矩形の枠がついているので、それと分かります。
選択枠で囲んだ状態で、メニュー(右クリックでもOK)の「選択範囲」にある「消去」「左右反転」などをクリックすると、(画像全体ではなく現在のレイヤの)選択範囲内だけにその処理が行われます。
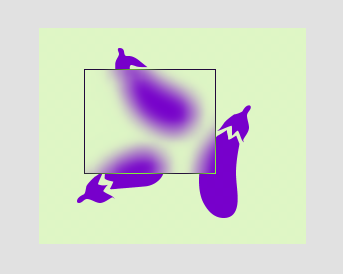
「フィルタ」メニューの多くも、選択範囲があればその部分だけが処理されます。
← 選択範囲に対して、「ガウスぼかし」を実行した状態です。
選択範囲を解除するには、選択枠の外側(どこでもよい)をクリックします。
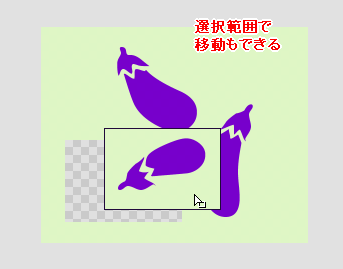
選択範囲内をドラッグすると、範囲内だけが移動できます。
大きな画像を編集している時、移動ツールで(レイヤ)全体をドラッグすると、動きがギクシャクすることがありますが、動かしたい部分が一部なら、選択範囲で囲んで移動する方がスムーズです。
★ドラッグ時にALTキーを押すと「移動」ではなく「コピー」になります。
同じものをたくさん増やしたい時に便利です。
「トリミング」とは・・・
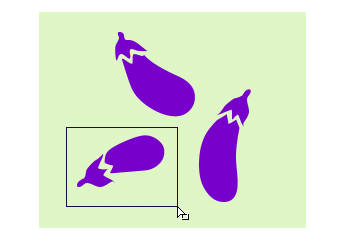
画像中の必要な部分だけを切り出すことを、トリミングと言います。
余白が多すぎるイラスト、無駄な部分が写っている写真などを処理する時、ひんぱんに使います。
← 必要なナスだけ(笑)を、選択範囲ツールで囲んで・・・
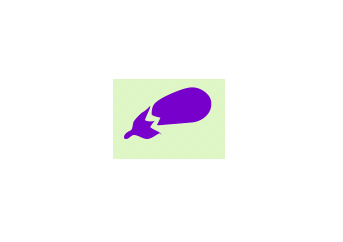
←「選択範囲」⇒「トリミング」を実行しました。
★選択範囲以外の部分は、消去されるのではなく切り捨てられるので、画像サイズ自体が小さくなります。
| トリミング・縮小 | ジャマなものを消す | モザイクかけ・ぼかしの方法 |