AzPainter2を使おう〜HOMEへ > 切り抜き&透過 > 消しゴムと連続直線・スプライン曲線で切り抜き
消しゴムと連続直線・スプライン曲線で切り抜き:切抜き方法2
マウス作業でも、ハサミで切り抜いたように、綺麗に切り抜きできる方法です。
分かりやすく便利な方法ですが、いかにも「切り抜きました」的仕上がりが気になる点も。

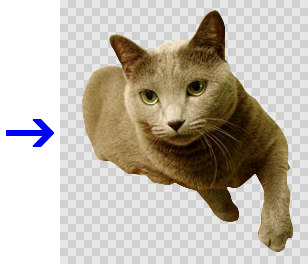
切り抜くものに合わせた描画タイプで、点を打って囲む
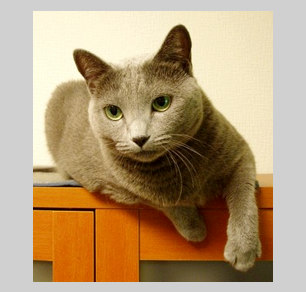
この方法はペンタブレットがなくても、マウスやタッチパッドで十分可能ですが、方法1同様あまり複雑&細かいものを切り抜くのには向いていないので、その点注意します。
まず大きな画像の場合は、切り抜く部分を範囲選択して「トリミング」しておきます。
では、左の猫を切り抜こうと思います。
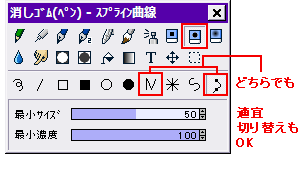 ツールを「消しゴム(ペン)」にします。
ツールを「消しゴム(ペン)」にします。
切り抜くものに合わせて、描画タイプを「連続直線」か「スプライン曲線」にします。(途中で適宜切り替えても結構です)
コントロールウィンドウでは濃度を255、サイズは2(以上)にしてください。
サイズ1ではダメなので注意。
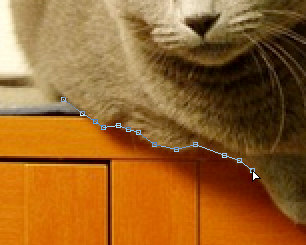
切り抜くものの輪郭線上を、クリックしながらたどっていきます。
適当な倍率に拡大表示して作業するとラクです。
(左図は、スプライン曲線を使用中)
連続直線は各点の間が直線に、スプライン曲線は(終了した時に)各点を全て通る曲線になります。

ある程度進んだら、右クリック(又はENTERキー、ESCキーでも)で終了して確かめましょう。
やり直したいときは「元に戻す」で。
(スプライン曲線はBackSpaceキーでも1つ戻れます)
★「背景をチェック柄で表示」をオフにしているので、消しゴムが通った跡が白く見えています。
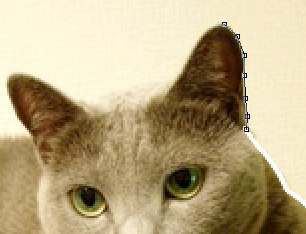
これを続けて、切り抜きたいものを消しゴムの線で囲んで行きます。
なおスプライン曲線は、急カーブや角ばった部分の前後では、一旦終了してから再開した方が、切り抜いた後で「スプライン曲線臭く」(笑)ならないので良いです。
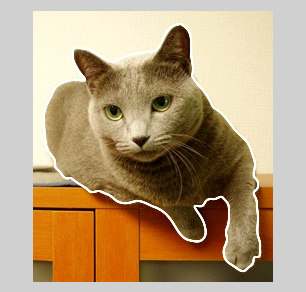
← 猫を全部囲み終わりました。
周りを「消しゴム塗りつぶし」で消去する
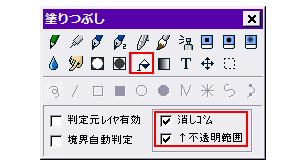
ツールを「塗りつぶし」にして、「消しゴム」「不透明範囲」の両方にチェックを入れます。
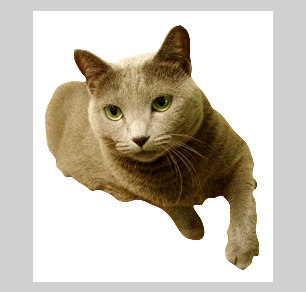
囲んだ消しゴム線の外側をクリックすると、余分が消去されて切り抜いたものだけが残ります。
これでひとまず出来上がりです。
細部を確認して、アルファ付きPNGで保存する
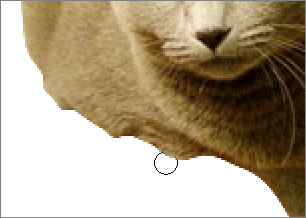
もし余分が残っていたら、消しゴム(ペン)などで消します。
また、この方法はクッキリ切り抜けますが、作例の猫のように輪郭がソフトなものは、それが不自然に見えることがあります。
濃度低目の消しゴム(ブラシ)を使い、エッジを利用して輪郭を柔らかく削ってもいいでしょう。
ただしこれを真面目にやると時間がかかるので、それなら最初から方法1でやるのと大して変わらないんですね・・・。

「背景をチェック柄で表示」をオンにしてみました。
透明部分がチェック柄で見えています。
「ファイル」⇒「別名で保存」から、PNG形式・アルファ付き32BITカラーで保存すれば、透明部分が保持されます。
★アルファ付き32BIT・PNG保存の詳細はこちら
| 消しゴムと手作業で余分を消す | 消しゴムとアルファ操作で切り抜き |
| 描画ツールとパレット・色について | ベジェ曲線とスプライン曲線 |