AzPainter2を使おう〜HOMEへ > 色々な加工とTIPS > 球を描く
球を描く
立体的な球の描き方です。
小さなものをたくさん並べたり、ロゴと組み合わせるなどすれば、面白い表現ができそうです。

正円を描く
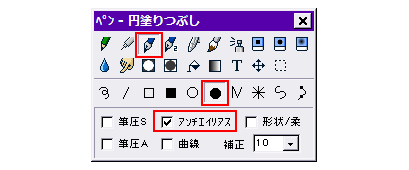
ツールを「ペン」「円塗りつぶし」にして、アンチエイリアスを有効にします。
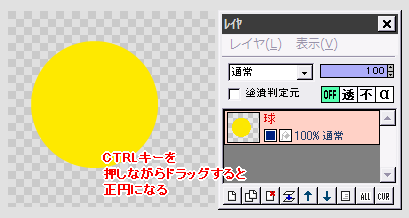
適当な描画色で、CTRLキーを押しながら画像上をドラッグして、正円を描きます。
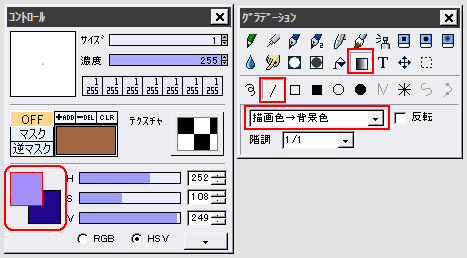
描画色と背景色を、球に使いたい色で明るさの違う2色にします。
(2色の明るさは、はっきり違うようにしてください)
ツールを、線形グラデーションが描けるようにセットして、色は「描画色→背景色」にします。

レイヤウィンドウの「α」をクリックして緑色にし、アルファマスクを有効にします。
円の端から端まで斜めにドラッグして、左上が明るく右下が暗いグラデーションを描きます。
アルファマスクが有効になっているので、球の上だけに描画されます。
ハイライトを作る
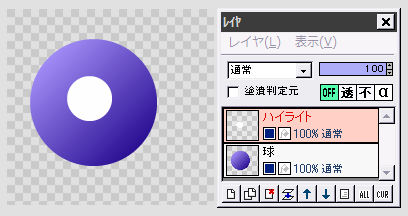
レイヤを追加して、「ハイライト」とします。
描画色を白にし、再びペンツールの円塗りつぶしをCTRLキーと併用して、球の直径の3分の1程度の大きさで正円を描きます。
(位置は後で決めるので、適当でいいです)
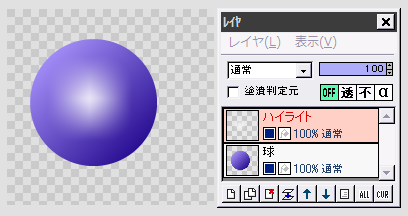
「フィルタ」⇒「ぼかし」⇒「ガウスぼかし」を、白い円の輪郭が分からなくなる程度の強さで実行します。

移動ツールに切り替えて、ぼんやりした白い部分(ハイライト)を、球の左上方向に移動させます。
これで球らしい立体感が出るようになりました。
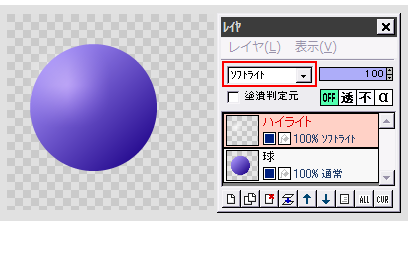
ハイライトが少し強すぎるので、和らげましょう。
ハイライトレイヤを、次のいずれかで調整してください。
◆レイヤの不透明度を少し下げる
◆合成モードを「ソフトライト」にする
◆合成モードを「オーバーレイ」にしてレイヤの不透明度を少し下げる
(球の色などにより、適する方法が違います)
 ハイライトのぼかしが、球からはみ出ているかもしれないので、余分を消します。
ハイライトのぼかしが、球からはみ出ているかもしれないので、余分を消します。
「フィルタ」⇒「アルファ操作」⇒「他のレイヤと操作」で、対象レイヤが「球」、操作が「対象レイヤで透明な部分は透明に」となっているのを確認して、OKします。
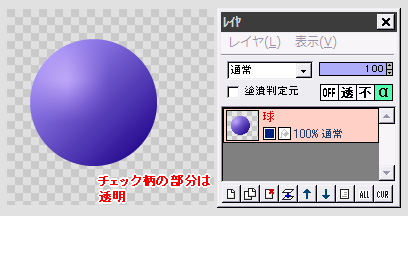 これで球ができました。
これで球ができました。
(「背景をチェック柄で表示」がONであれば)チェック柄の部分は透明です。
★他の画像と合成するなどのために、透明部分を維持して保存する場合は、ここでアルファ付き32BIT・PNGで保存します。
アルファ付き32BIT・PNGの保存方法
影をつける
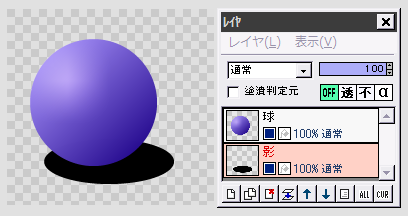
影用のレイヤを追加して、一番下に置きます。
ここに、黒など影にしたい色で、ペンツール・円塗りつぶしで楕円を描きます。
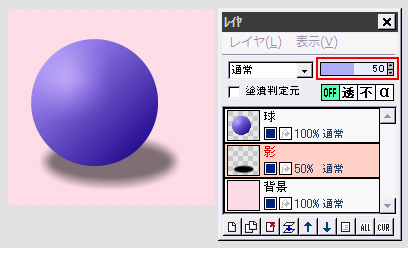 影レイヤに、「フィルタ」⇒「ぼかし」⇒「ぼかし」または「ガウスぼかし」を適当な強さで実行して、影をぼかします。
影レイヤに、「フィルタ」⇒「ぼかし」⇒「ぼかし」または「ガウスぼかし」を適当な強さで実行して、影をぼかします。
レイヤを追加して一番下に置き、背景にしたい色で塗りつぶしす。
影レイヤを選択して、影の位置や不透明度を調整したら、出来上がりです。
★影を球から離すと、球が飛び跳ねて宙に浮いているように見えます。
| 花見だんご | レイヤの不透明度マスク | グラデーション描画 | アルファ操作 |