AzPainter2を使おう〜HOMEへ > AzPainter2の基礎 > グラデーション描画
グラデーション描画
描画タイプや色の選択、ドラッグの方向、各種キーとの併用などで
様々な描画ができる、グラデーション・ツールについて説明します。

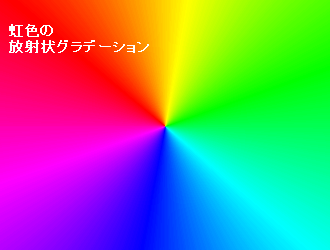
描画タイプにより、色々な形のグラデーションが描ける
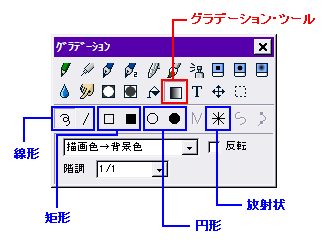
グラデーション・ツールは、ツールウィンドウの描画タイプボタンの選択で、線形・矩形・円形・放射状の4種類が描画できます。
実際に試してみると、どのようなグラデーションなのか良く分かります。
画像上で、適当な方向と距離でドラッグしてみましょう。
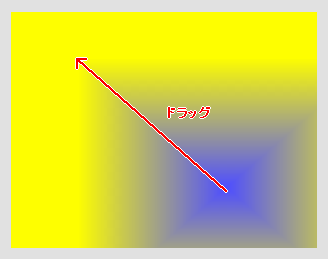
← 描画色を青・背景色を黄にして(以下同)、矩形グラデーションを描いてみました。
ドラッグする方向と距離で、結果が異なります。
期待通りのグラデーションを描画するには、ある程度の慣れが必要なので、何度も練習してみてください。
色の変更
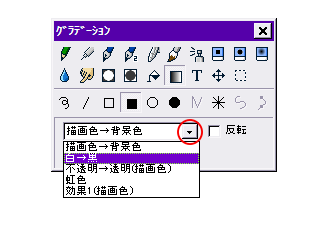
初期状態では「描画色→背景色」がグラデーションの色ですが、他にも用意されています。
「白→黒」は画像に陰影をつけたり、アルファ操作と組み合わせた加工で良く使います。
一々コントロールウィンドウで描画色と背景色を白黒にしなくてもいいので、簡単ですね。

←「不透明→透明(描画色)」で、線形グラデーションを描いてみました。
★「背景をチェック柄で表示」はONです
青から徐々に透明になっているのが分かります。
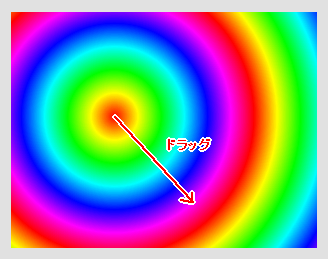
←「虹色」で円形グラデーションを描きました。
ドラッグの距離が短かければ、輪の幅も狭くなり虹色の繰り返しが増えます。
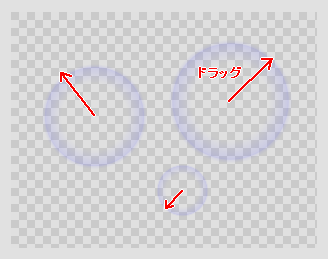
「効果1(描画色)」って何でしょうか?(笑)
← これは円形グラデーションと組み合わせて、シャボン玉のような形を描くのに使います。
(他にも何か裏技的な使い方があるかもしれませんが)
「階調」を変更すると・・・
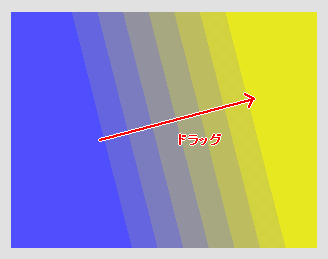
「階調」は通常1/1で、滑らかなグラデーションとなります。
分母が増えるに従って色数が減るので、色が階段的に変化します。
← 階調1/64で、線形グラデーションを描いてみました。
キーと併用したグラデーション描画
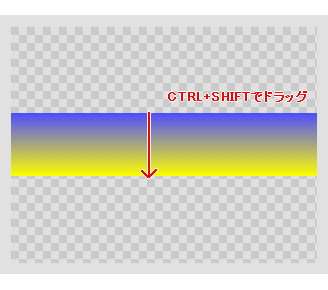
ドラッグする時に ────
◆CTRLキーを押して・・・45度単位の方向のみにドラッグ
(垂直・水平にドラッグすれば、グラデーションが傾かない)
◆SHIFTキーを押して・・・ドラッグした範囲のみ描画
◆ALTキーを押して・・・端の色で塗りつぶさずにグラデーションを繰り返す
─── となりますが、キー二種の同時押しも可能です。
← CTRLとSHIFTキーを押しながら、下方向にドラッグして線形グラデーションを描いた例。
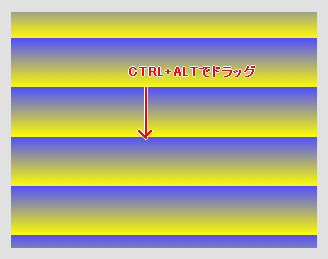
← CTRLとALTキーを押しながら、下方向にドラッグして線形グラデーションを描いた例。
ドラッグの開始&終了位置によるグラデーションの違い
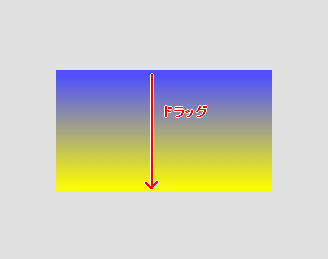
← 画像の上端から下端までドラッグして描いた、線形グラデーションです。
上端は描画色の青、下端は背景色の黄になっています。
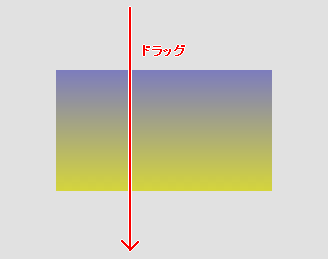
ドラッグの開始と終了を、画像から大きくはみ出た位置にしてみました。
先ほどとは画像内に描画されるのグラデーションが、全く違いますね。
イメージ通りのグラデーションを描くのは結構難しいものです。
何度も練習して慣れましょう。
| 陰影を強調して印象的な写真に | 折り目をつける | 青空を作る |
| 縁をフェードアウトさせる | 海を作る | 虹をかける |
| 床に反射したような映り込みを作る | 球を描く | 四角のアクアボタン |