AzPainter2を使おう〜HOMEへ > AzPainter2の基礎 > レイヤの不透明度マスク
レイヤの不透明度マスク
「マスク」とは、一定の条件下で描画できないようにする機能です。
AzPainter2ではレイヤごとに、不透明度(アルファ値)によるマスクができます。
レイヤウィンドウのマスクボタン
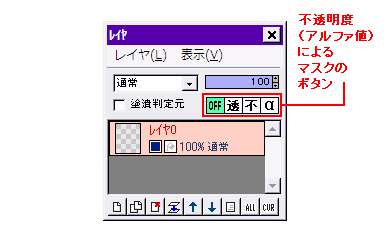
レイヤウィンドウ右側で、「OFF」「透」「不」「α」と並んでいるのが、不透明度によるマスク機能のボタンです。
通常は「OFF」が緑色で、マスク機能は無効になっているので、レイヤ上のどこでも自由に描画できます。
マスク機能の使用例
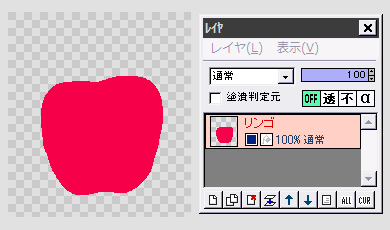
まずマスクがOFFの状態で、鉛筆ツールでリンゴの形を描きました。
★「背景をチェック柄で表示」がONになっているので、透明な部分がチェック柄で見えています。
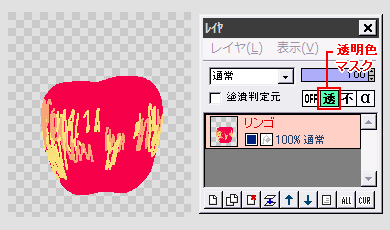 「透」ボタンをクリックして、透明色マスクをONにします。
「透」ボタンをクリックして、透明色マスクをONにします。
これで透明な部分がマスクされて、そこに描画できなくなります。
色を少しずつ変えながら、自由線の鉛筆ツールでリンゴの上に線を描いていくと、リンゴからはみ出た部分は描画されません。
これがマスクの効果です。

大胆なストロークで描いても、リンゴからはみ出ないので、とても描きやすいですね。

一旦マスクをOFFにして、つるの部分を描きました。

リンゴの背景を描くために、不透明色マスクをONにしました。
これで不透明(完全な透明でない)部分には描画できなくなります。
⇒「完全に透明な部分にしか描画できない」と同義。
太めの鉛筆ツールで波線を描きましたが、リンゴ(すでに色が塗ってあり不透明)の上には描画されません。
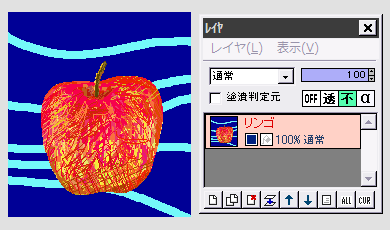
描画色を暗い青に変え、ツールボタンの「塗りつぶし」をクリックししました。
不透明部分がマスクされているので、透明部分だけに色が入ります。
このようにマスクを上手く使うと、はみ出しや塗りすぎを起こさずに、きれいに仕上げることができます。
アルファマスクとは?

← ぼかしをかけたり、縁が滑らかなぺンやブラシツールの線です。
完全な不透明と透明の中間的な部分があるため、チェック柄がうっすら透けて見える所があります。
この上に描画しても、元の不透明度の「段階」を維持する機能を、アルファ(不透明度)マスクと言います。

← アルファマスクをONにして、上の画像に鉛筆ツールでピンク・黄・緑を塗ってみました。
別の色になっても、不透明度の状態が維持されていますね。
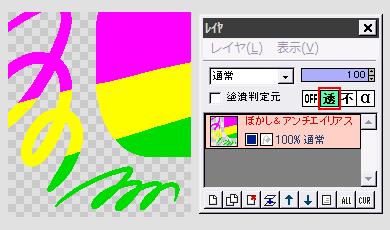
透明色マスクで同じことをやると ────
← 完全に透明な部分以外は新たに色が塗られてしまうので、ぼかしや線の滑らかさが失われてしまいます。
三種類のマスク、必要に応じて上手く使い分けましょう。
★複数のレイヤがある場合、不透明度マスクは各レイヤそれぞれに設定できます。
★マスクが効いたままだと、選択範囲の移動など他の操作に不都合が出るので、マスクが必要な描画が終わったら、忘れずOFFにしておきましょう。
| 手塗り文字 | カプセル型ボタン | ◆初級編◆プロフィール画像を描こう |
| 球を描く | 円形アクアボタン | 不透明水彩風〜メイキング |