AzPainter2を使おう〜HOMEへ > イラスト講座 > ポップなカット〜メイキング
メイキング〜ポップなカット
AzPainter2の「縁取り」フィルタを利用した、お手軽でなポップなイラストの描き方です。
線画を描く必要がないので、短時間で気の利いた可愛いカットがたくさん描けます。



下絵を描く
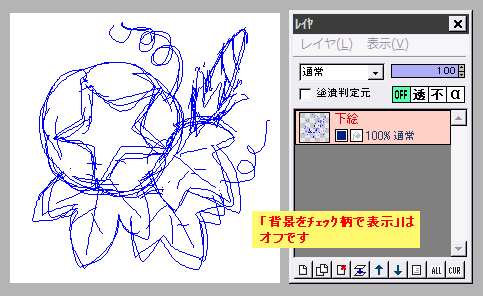
下絵を描きます。
ある程度、デフォルメや単純化したものがいいでしょう。
パーツが多いとレイヤ数も増えるので、ほどほどしにしておきます。
また、各パーツが重なる順序をイメージしながら描きます。
パーツごとにレイヤを作り、不透明なペン2で色を置いていく
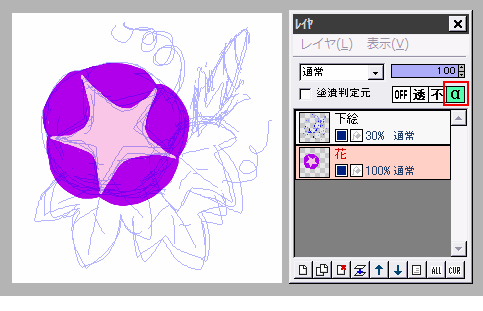
下絵の不透明度を下げて薄くし、「花」レイヤを追加したら下絵レイヤの下に置きます。
濃度255(オプションの最小濃度も100で)のペン2で、下絵をガイドに色を塗ります。
線で囲んでから中を塗りつぶしても結構です。
(塗りつぶしの「境界自動判定」にチェックしておく)
左図では、紫で花全体を描いてから、はみ出さないようにアルファマスクを有効にして、明るい色で中心の星型を塗っています。

葉のレイヤを3枚追加し、これらは花よりも後ろにあるので、花レイヤの下に置きます。
少しずつ違う色の緑で塗ってから、葉の中心に葉脈を1本ずつ描きました。
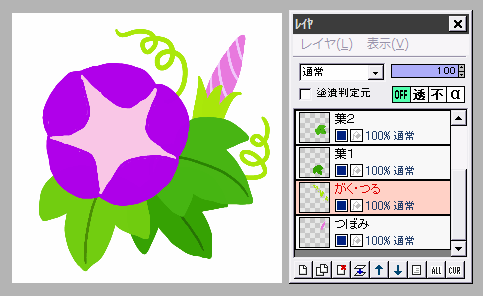
同様にして、他のパーツもそれぞれレイヤを作り、上下関係を調整して下絵をガイドに色を塗ります。
離れているパーツで、他との上下関係が同じで構わないものは、1枚のレイヤにまとめてもいいでしょう。
色を塗り終わったら、下絵を非表示にして確認します。
「縁取り」フィルタでパーツごとに縁取っていく
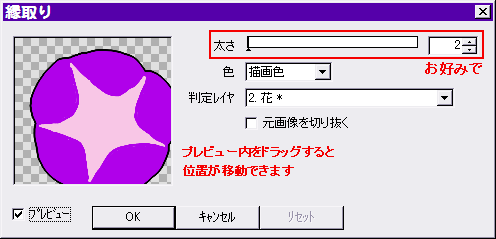
パーツを縁取りたい色を描画色にしてから、「フィルタ」⇒「縁取り」をクリックします。
プレビューを見ながら縁取る線の太さを決めて、OKします。
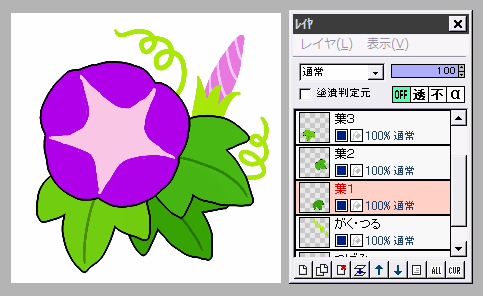
他のレイヤも、1枚ずつ選択しては「縁取り」を繰り返します。
花と3枚の葉レイヤを、太さ2で縁取ったところです。
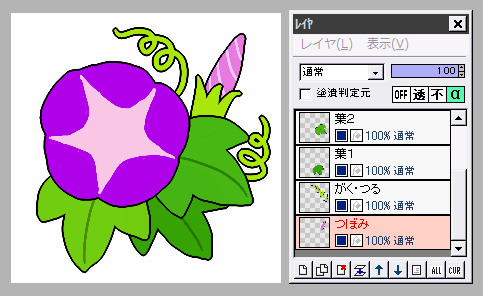
全てのパーツの縁取りが終わりました。
線画を描いて中を塗りつぶすのと、結果的にはそんなに違いませんが、描いている時の気分?は相当違いますね。
頭の使い方が違うような感じです・・・。
さてここで完成でもいいですが、もう一手間かけて「縁取り」フィルタならではの効果を出すことにしましょう。
さらに全体を縁取って仕上げる
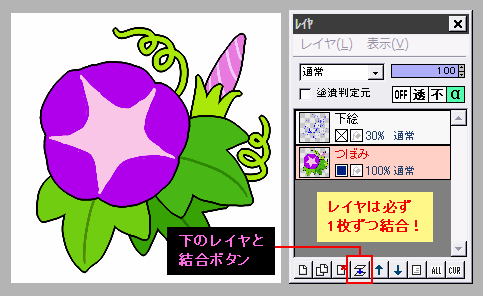
下書き以外の各パーツを、「下のレイヤと結合」で1枚ずつ結合します。
★「表示レイヤをすべて結合(背景白)」を使うと、背景がすべて不透明の白になり、この後の「縁取り」が機能しません。

結合して1枚になったレイヤに対し、再び「縁取り」を好きな太さで実行すると、イラストの縁だけが太くなります。
やはりこれをやった方が、カットとして見た目がオシャレだと思います。
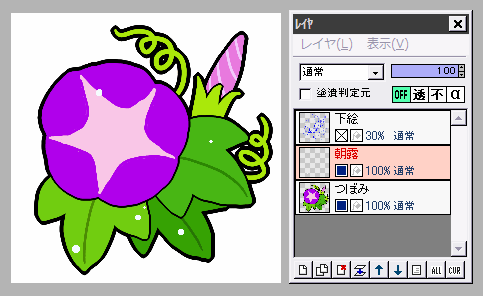
上にレイヤを追加して、朝露を描き加えてみました。
このイラストは、この状態で背景が透明ですが、これを保ったまま保存して後で色々な用途に使い回したい時は、必ずアルファ付き(32bit)PNGで保存してください。
それ以外の形式(.apdは除く)で保存すると、背景は不透明な白になります。
応用してみよう
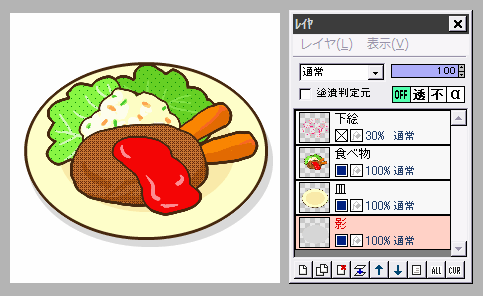
レイヤがパーツに分かれている時、「アルファマスク」を有効にしてテクスチャ機能有効で塗りつぶすと、色が置かれている部分だけに模様が描画されます。
左図のレタスとハンバーグはその例です。
さらに左の作例では、縁取った食べ物部分だけを1枚のレイヤに結合し(皿は別)、そこに2度目の縁取りを描画しています。
また、お皿の下には影のレイヤをつけました。
お皿と影は、ペン2の描画タイプを円塗りつぶしにして描いています。
| 描画ツールとパレット・色について | レイヤ機能 | レイヤの不透明度マスク |
| 塗りつぶしの色々 | テクスチャ機能 | 32BIT・アルファ付きPNGの保存方法 |
| メイキング〜ドット絵 | 縁取り文字 | 読み易いように文字を縁取る |