AzPainter2を使おう〜HOMEへ > 写真補正・加工 > モザイクかけ・ぼかしの方法
モザイクかけ・ぼかしの方法
車のナンバーや人の顔など、見せたくないものが写っている写真・・・。
その範囲を選択して、モザイクやぼかしをかける方法を説明します。


範囲を選択してから「モザイク」フィルタを使う

「モザイク」などのフィルタは、そのままでは画像全体に有効なので、一部分だけにモザイクをかけるには、その前に選択範囲ツールで範囲を指定しておく必要があります。
左の写真の「いかやき」という文字にモザイクをかけようと思います。
まず選択範囲ツールで斜めにドラッグして、「いかやき」を囲みます。

「フィルタ」⇒「ピクセレート」⇒「モザイク」をクリックします。
プレビュー(内側をドラッグすると、見える範囲を移動できます)を見ながら、モザイクのサイズを指定して、OKします。

← こんな風になりました。
「ぼかし」「ガウスぼかし」も使える
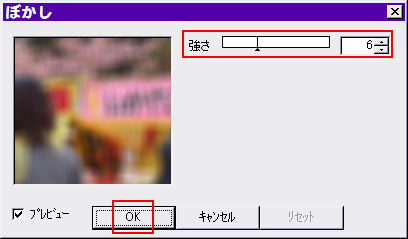
同様に選択範囲ツールで囲んでから、「フィルタ」⇒「ぼかし」⇒「ぼかし」(又は「ガウスぼかし」)をクリックします。
ぼかしの強さを適当に指定してOKします。

← こんな風になりました。
「ぼかしツール」を使う方法も

ぼかしツールで、隠したい部分をなぞるようにしてぼかす方法もあります。
ぼかしたい部分の広さに合わせたサイズで、濃度は半分以上にします。
ドラッグしてぼかしていきましょう。
← ただ今作業中・・・
絵を描くのとは違うので、マウスでも大丈夫です。

← ぼかし終わりました。
AzPainter2では矩形の選択範囲しか作れないので、斜めや不定形部分を隠したい時はこの方法でやると、必要部分だけを処理できます。
| 移動ツールと選択範囲ツールについて | 描画ツールとパレット・色について |