AzPainter2を使おう〜HOMEへ > 写真補正・加工 > 飛び出し写真
飛び出し写真
写真の一部が枠の外に飛び出している、トリック的な画像を作ってみました。
AzPainter2の各種機能を組み合わせる、やや上級者向けの加工です。

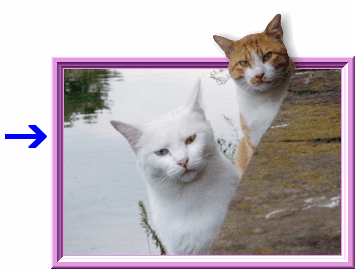
切抜きで飛び出し部分を作る
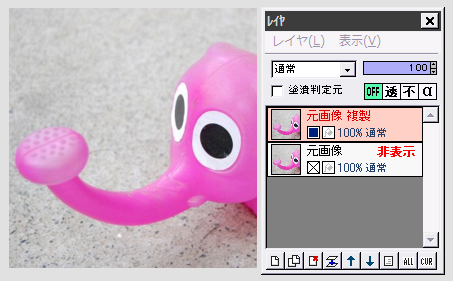
元画像を複製します。
下の元画像レイヤは非表示にします。
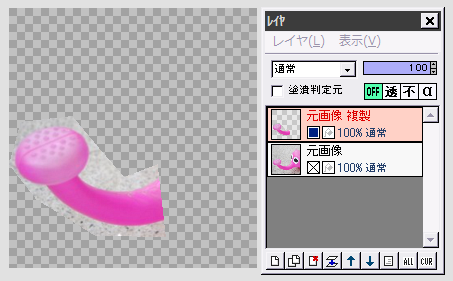 複製レイヤで、適当なサイズの消しゴム(ドット)ツールを連続直線にして、飛び出させる部分と枠の太さを加え、少し余裕のある範囲を囲みます。
複製レイヤで、適当なサイズの消しゴム(ドット)ツールを連続直線にして、飛び出させる部分と枠の太さを加え、少し余裕のある範囲を囲みます。
続いて塗りつぶしツールで「消しゴム」と「不透明範囲」にチェックを入れて、囲んだ外側をクリックして、余分を消します。
(左図、「背景をチェック柄で表示」がONの状態です)
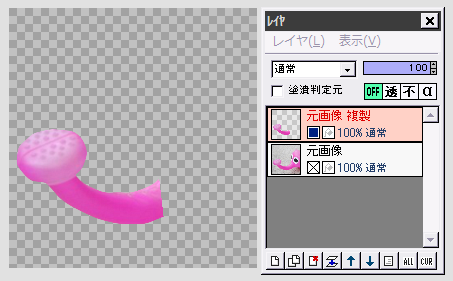
ざっくりと切り抜いた、この飛び出し部分をきれいに切り抜きます。
切抜きの方法はこちらでたくさん紹介しているので、どの方法でもいいです。
左作例ではこちらの方法を使いました。
枠を作る
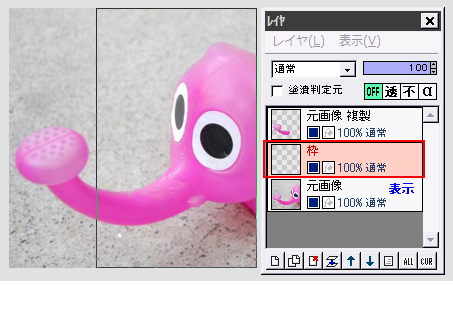 元画像レイヤを表示させます。
元画像レイヤを表示させます。
新しいレイヤを追加して、「枠」とし、これを元画像と複製レイヤの間に置きます。
「選択範囲」⇒「すべて選択」して画像全体を選択枠で囲んでから、「選択範囲」⇒「座標指定選択」をクリックします。
飛び出し部分が外に出るように、選択範囲の座標を変更してOKします。
作例では、x1の座標を変更して、左側に飛び出るようにしています。
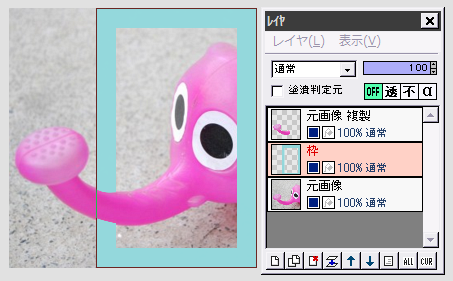
枠に使いたい色を描画色にして、「フィルタ」⇒「描画」⇒「枠線」をクリックします。
枠の幅を適当に決めてOKすると、選択範囲の内側に枠線が描画されます。
選択範囲を解除しないようにして、次の操作に続けてください。
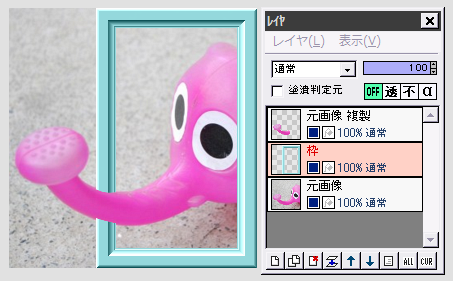
こちらの方法を参考にして、「立体枠」と「座標指定選択」を交互に使い、額縁のような枠を作ります。
額ができたら、選択枠外をクリックして、選択範囲を解除します。
次のページへ進む
| レイヤ機能 | 塗りつぶしの色々 | 消しゴムと連続直線・スプライン曲線で切り抜き |
| 立体的な額縁をつける | 消しゴムと手作業で余分を消す | 描画&アルファ操作で切り抜き |