AzPainter2を使おう〜HOMEへ > 切り抜き&透過 > 描画&アルファ操作で切り抜き
描画&アルファ操作で切り抜き:切り抜き方法4
ペンツールと塗りつぶしで切り抜く範囲を不透明にし、アルファ操作で余分を透明にします。
切り抜くものによって、輪郭にぼかしをかけることもでき、利用範囲が広い方法です。

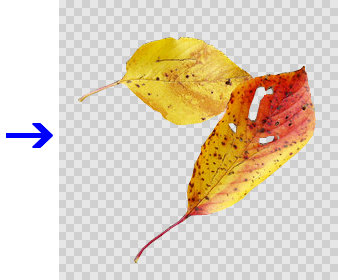
描画用レイヤを追加して、ツールの準備をする
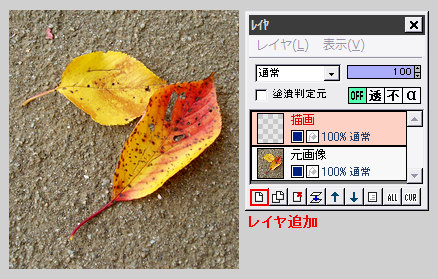
元画像の上にレイヤを追加して、これを「描画」とします。
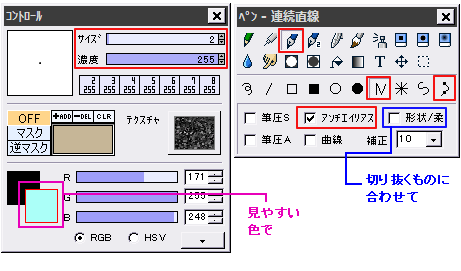
ペンツールを、切り抜くものに合わせて「連続直線」か「スプライン曲線」にします。
(途中交替も可)
「アンチエイリアス」にチェックし、サイズは2にします。
「形状/柔」は、輪郭をソフトに切り抜きたいならチェックします。
描画色は、元画像に対して見やすい色なら何でも構いません。
輪郭の少し内側をたどりながら線で囲む

描画レイヤ上で、切り抜くものの輪郭を、クリックしながらたどっていきます。
見やすいように、適当に拡大表示して行いましょう。
左図は、連続直線を使用中の様子です。
輪郭の真上ではなく、少し内側に線を描くようにすると、縁が残らずキレイに切り抜きできます。
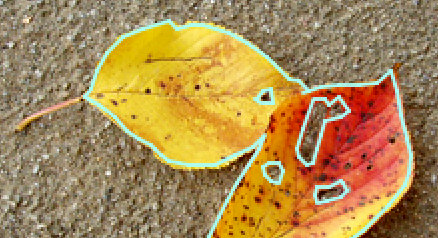
枯れ葉に穴が開いているので、その周りも忘れずに囲みます。
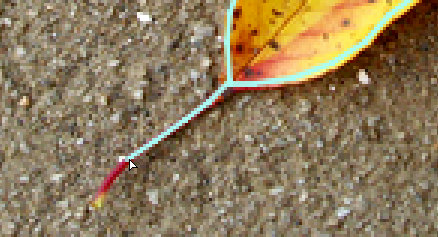
枯れ葉の柄は「囲む」というより、線を描くだけでほとんどOKですね。
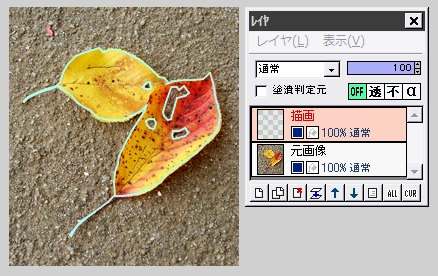
全て線で囲み終わったところです。
中を塗りつぶして、アルファ操作する
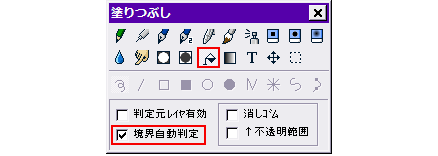
ツールを「塗りつぶし」に変更して、境界自動判定にチェックを入れます。
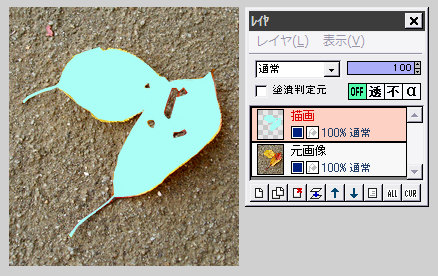
囲んだ線の中をクリックして、中を塗りつぶします。
もし塗り残しができたら、自由線のペンできちんと塗ってください。
この段階で細部を良く見て、ペンや消しゴムで修正もできます。
(修正し易いのがこの切り抜き方の長所です)
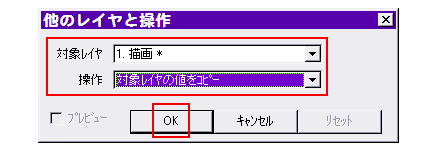 下の元画像レイヤを選択します。
下の元画像レイヤを選択します。
「フィルタ」⇒「アルファ操作」⇒「他のレイヤと操作」で、対象レイヤに「描画」、操作に「対象レイヤの値をコピー」を選んでOKします。
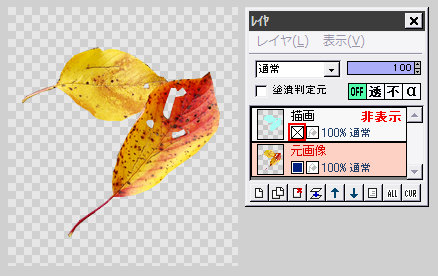
描画レイヤを非表示にすると、きれいに枯れ葉だけが切り抜かれています。
「ファイル」⇒「別名で保存」から、アルファ付き32BIT・PNG形式で保存すれば、透明部分が保持されます。
★アルファ付き32BIT・PNGの詳細はこちら
ペンタブレットがあるなら「自由線」も使える
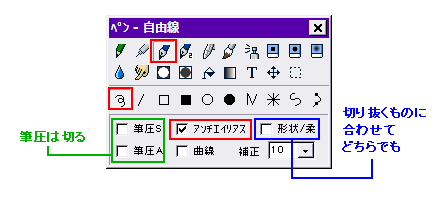
マウス操作向けに、ペンツールを「連続直線」「スプライン曲線」で使いましたが、ペンタブレットがあれば「自由線」で囲むことも可能です。
その際、筆圧感知されないように設定します。
ぼかしもかけられる
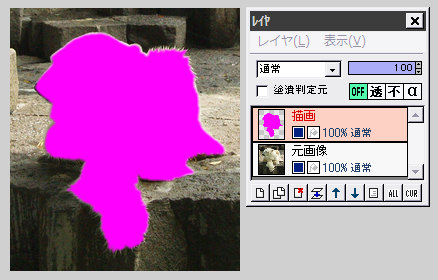
毛足の長い動物や輪郭がソフトなものの場合は、塗りつぶした後で、「フィルタ」⇒「ぼかし」⇒「ぼかし」を適量実行するといいでしょう。
← ホッキョクグマを塗りつぶして、ぼかしをかけたところです。

← アルファ操作をして切り抜きました。
分かりやすいように濃い色の背景を付けてみましたが、ぼかしのおかげで自然な感じに切り抜きできているのが分かると思います。
この方法は元画像を直接消しゴムの線で囲む方法よりも、作業しやすく修正もきいて、しかも必要ならボカシもかけらる、大変便利な切り抜き方です。
まだAzPainter2に慣れていない方は、「アルファ操作」が理解しにくいかもしれませんが、それをマスターするためにもぜひ一度やってみてください。
| 描画ツールとパレット・色について | ベジェ曲線とスプライン曲線 | レイヤ機能 |
| 消しゴムとアルファ操作で切り抜き | アルファ操作 | 塗りつぶしの色々 |