AzPainter2を使おう〜HOMEへ > 切り抜き&透過 > 消しゴムと手作業で余分を消す
消しゴムと手作業で余分を消す:切抜き方法1
消しゴムでひたすら余分を消していく原始的な切り抜き方法ですが、意外と良く使われています。
他の方法を知らない人は、これしか考え付かないのだと思いますが、マウスではかなり難しいです。
ペンタブレット使用でも、他の方法で切り抜けない時の最後の手段と考えた方がいいでしょう。

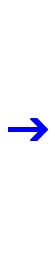

まず大ざっぱに余分を消す
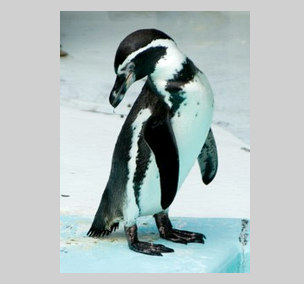
全て手作業で細部まで消していくので、あまり複雑な形のものを切り抜くのには向きません。
できれば、ペンタブレットで作業した方がいいと思います。
マウスではかなり疲れる&器用な人でないと難しいことを覚悟の上で行ってください。
あらかじめ、画像中の切り抜く部分を選択範囲ツールで囲んで、「トリミング」しておきます。
では左のペンギンを切り抜こうと思います。
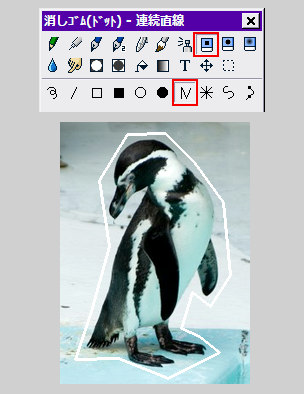
まず、適当なサイズの「消しゴム(ドット)ツール」を連続直線にして、切り抜きたいものの周りを順にクリックし、大ざっぱに囲みます。
★連続直線は、右クリックまたはEnterかEscキー押しで終了。
★消しゴムの濃度は255で。
← 「背景をチェック柄で表示」はオフになっているので、消しゴムが通った部分(透明になる)が、白い線になって見えています。

続いて「塗りつぶしツール」の「消しゴム」「不透明範囲」にチェックを入れて、囲んだ線の外側をクリックします。
これで線の外側が全て透明になります。
表示を拡大して、細かい部分を消していく
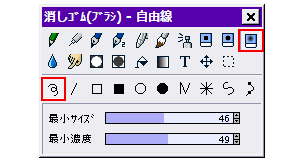
後は、「消しゴム(ブラシ)」を自由線にして、ひたすら細かい部分を消していくだけです。
ツールのサイズや濃度は、切り抜くものに合わせて適宜調節してください。(このへん、経験がモノを言います)
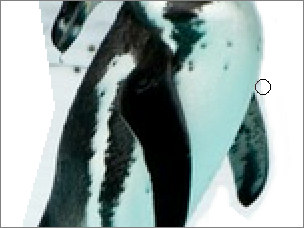
作業しやすい倍率に、表示を拡大して消していきましょう。
← 消しています・・・

入り組んだ部分はさらに拡大表示して、サイズの小さい消しゴムで丁寧に消していきます。
★この切抜き方法では、ずっと後で「消し過ぎ」に気づいた場合、そこまで元に戻せないこともあるので、慎重に。

輪郭がソフトな部分は、サイズ大き目&濃度低目の消しゴム(ブラシ)の、エッジを使って消していくと自然な仕上がりになります。
確認して、アルファ付きPNGで保存する

ひとまずこれでいいかな・・・というところまで消したら、等倍表示に戻して全体を見てみます。
← 白背景で使うなら十分綺麗に見えます・・・
しかしそれ以外(特に暗い背景)と組み合わせて使う場合は、別途確認が必要です。
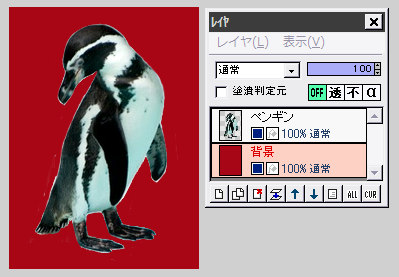
レイヤを追加して一番下に置き、背景にする予定の色で塗りつぶします。
すると左図のように、輪郭に白い縁が残っていて、あまり綺麗ではありませんね。
このペンギン写真は、元々白っぽい背景だったので、こういうことになるのです。
★暗い背景で使うなら、元々暗い背景で写っている写真を切り抜くのが、本当は良いのですが。
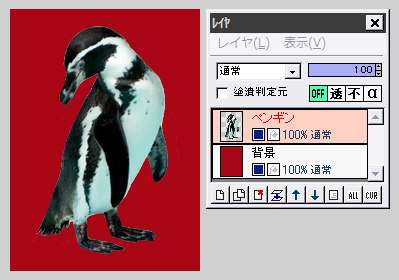
このワイン色の背景レイヤを表示した状態で、消しゴムで白い縁を丁寧に消しました。
これで切り抜き完了です。

背景レイヤを非表示にして、さらに「背景をチェック柄で表示」をオンにしてみました。
透明になっている部分が、チェック柄で表示されています。
この状態で、「ファイル」⇒「別名で保存」をクリック、形式はPNGにして確認画面で「アルファ付き32BITカラー」を選んで保存します。
(これで透明部分が保持されます)
★アルファ付き32BIT・PNG保存について詳しくはこちら
| 消しゴムと連続直線・スプライン曲線で切り抜き | 描画ツールとパレット・色について |
| 切り抜いた部分を他の画像と合成する方法 | 手早くキレイな切り抜き&合成のコツ |