AzPainter2を使おう〜HOMEへ > AzPainter2の基礎 > レイヤ機能
レイヤ機能
レイヤとは「層」の意味で、パソコン画像作成ならではの便利な機能です。
1枚の画像を、複数の層に分けて編集できるので、色々なテクニックが使えます。
最初は使いこなすのが難しいですが、少しずつ慣れていきましょう。
レイヤの増やし方

(あらかじめ「表示」⇒「レイヤウィンドウ」で、レイヤウィンドウを出しておきます)
イラストでも写真でも、特にレイヤを増やす操作をしなければ、レイヤウィンドウにはレイヤが1枚しかありません。
「レイヤ追加」(現在のレイヤの上に透明なレイヤを追加)か、「レイヤ複製」(現在と同じレイヤを上に追加)ボタンをクリックすると、レイヤが増えます。
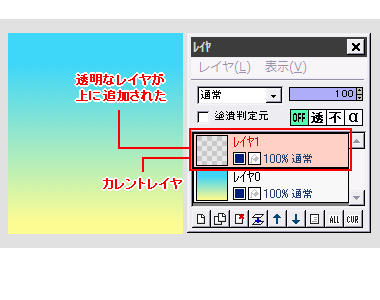
レイヤを「追加」してみました。
何も描かれていない透明なレイヤが上にできます。
「追加」または「複製」で、レイヤは何枚でも増やすことができます。
複数のレイヤがある時、レイヤウィンドウで薄赤色になっているのが、現在選択している(カレント)レイヤです。
(他のレイヤをクリックすれば、選択が切り替わります)
多くの操作や編集は、このカレントレイヤのみに有効となります。
レイヤには名前をつけておく
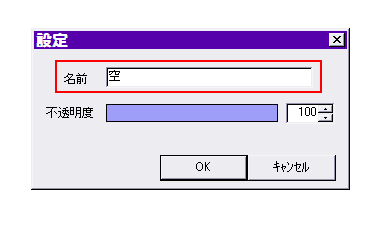
レイヤウィンドウの各レイヤ部分をダブルクリックすると、レイヤの設定画面が開きます。
(またはレイヤを選択してから「設定」ボタンをクリックでもOK)
「レイヤ1」などとなっている欄に、そのレイヤを判別する名前を入れてOKしましょう。
こうしておくと、レイヤ枚数が増えた時でも間違いや混乱が起きにくくなります。
複数のレイヤを使ってできること
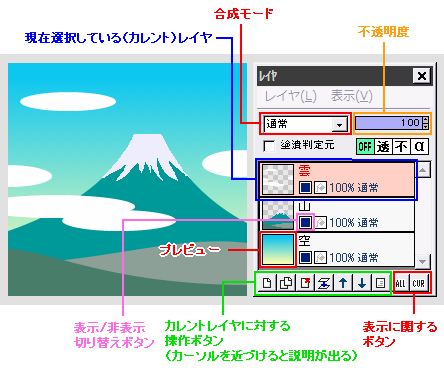
← 雲・山・空・・・と、3枚のレイヤに分けて描いた絵です。
レイヤが積み重なっている順番は大切で、上のレイヤほど手前にある、と考えます。
3枚のレイヤのうち、現在は一番上の雲レイヤ(レイヤウィンドウで薄赤になっている)が選択されています。(カレントレイヤ)
ではこのレイヤに対して、色々な操作をしてみましょう。

「フィルタ」⇒「ぼかし」⇒「ガウスぼかし」を適当な強さで実行してみました。
雲だけにぼかしがかかり、他のレイヤに描かれているものには影響がありません。
このようにレイヤが分かれていると、別々にフィルタ効果をかけることができます。

レイヤの不透明度を下げてみました。
雲が半透明状態になり、下の山レイヤが透けて見える効果が出せます。
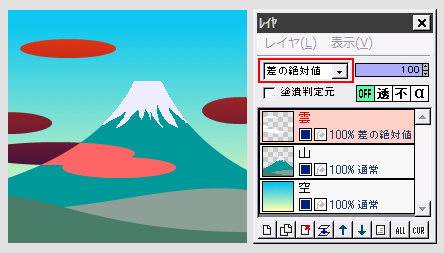
「通常」とある右横の▼をクリックすると、下のレイヤと合成するモードが変更できます。
← 「差の絶対値」にしてみました。
たくさんある合成モードの使い分けは難しいですが、経験を積むと効果的に選択できるようになります。

各レイヤごとに、表示/非表示の切り替えができます。
編集中(作業の邪魔になるなどで)、一時的に非表示にしたり、そのレイヤの効果を確認する時に便利です。
★「表示/非表示」機能は、カレントレイヤかどうかにかかわらず有効です。

レイヤは上下関係を変更できます。
レイヤウィンドウ上でドラッグするか、「上へ移動」「下へ移動」ボタンを使います。
← 雲レイヤと山レイヤの上下を入れ替えてみました。
雲が山の向こうに回りました。
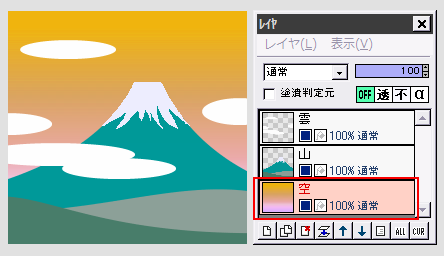
← 一番下の空レイヤをクリックして選択し、「フィルタ」⇒「カラー」⇒「HSVカラー調整」のH(色合い)を変更して、色を変えてみました。
山と雲はそのままで空だけが変わり、夕方のような雰囲気になります。
上の例で分かるように、レイヤを適切に分けておくと、部分ごとの編集が可能になり、1枚レイヤではできない複雑な処理もできるようになります。
また移動ツールでの位置移動も、カレントレイヤのみに有効です。
無理してレイヤを増やす必要はありませんが、とても便利なものなので、AzPainter2の基本操作に慣れたら、2〜3枚レイヤから慣れていくといいと思います。
(複数レイヤを使った加工技を、下にリンクで紹介しています)
なおAzPainter形式(APD)なら、レイヤ構造が維持されたまま保存できるので、後から修正する時も簡単です。
APD以外で保存する場合は、現在「見えている状態」(複数レイヤのうち表示されているものの合算)で保存されますが、「通常」以外の合成モードや完全に不透明でない部分が含まれていると、異なった状態で保存されてしまうことがあるので、注意が必要です。
複数レイヤのファイルは、必ずAPDでも保存しておきましょう。
| ソフトフォーカス風にして雰囲気を出す | セピア写真の作り方 | 背景に敷く画像を薄くする |
| 大理石1 | 型紙吹きつけ文字 | チェック柄 |
| 画像全体に影をつける | 雨を降らせる | 夕焼け&朝焼けのイメージ |