AzPainter2を使おう〜HOMEへ > 切り抜き&透過 >透過GIF・透過PNGの「透過」は「透明」ではない
透過GIF・透過PNGの「透過」は「透明」とは違う
GIFやPNGの「透過」を「透明」と勘違いし、切り抜き&合成に使おうとする人がいます。
これは用途的に間違いですし、そもそも透明になっていないのですから、トラブルの元になります。
「透過」したんだから「透明」になってるはず・・・?
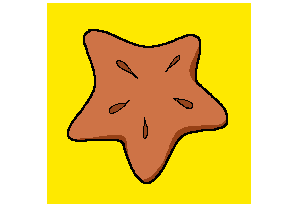
AzPainter2(あるいは他の画像編集ソフトでも)で、左のようなイラストを描いて、背景の黄色を「透過色」に指定し、GIF形式で保存しました。
★又は、写真の必要部分以外を黄色で塗りつぶして、その色を透過色にしてGIF保存・・・と考えてもいいです。
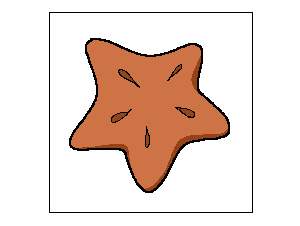
← Windowsのビューア(画像閲覧機能)で保存した画像を見ると、黄色部分が消えています。
これを見て、「黄色の部分が透明になった」と勘違いする人がいますが、そうではありません。
黄色の部分は表示されていないだけで、画像にはそのまま残っています。
↑↑↑このことを忘れないで下さい。
AzPainter2で透過画像を開いたら・・・!?
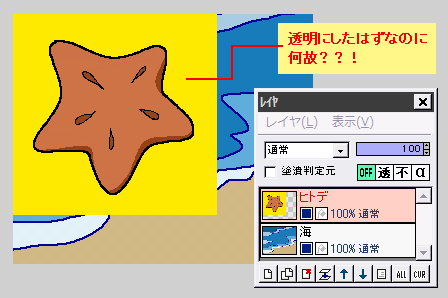
さて、このヒトデ画像を、海のイラストと合成するため、AzPainter2の「レイヤ」⇒「ファイルから追加」で開きました。
すると・・・!
ここで「透明にしたはずなのに黄色い四角が!」と騒ぐ人がいます。
「何度やっても透過に失敗する」・・・と落ち込む人も。
しかしこれは単なる誤解です。
AzPainter2は透過GIFや透過PNGを開いても、透過色をそのまま表示します。
つまり「透過色を非表示」にはしません。
これは、透過色を編集する(別の色に変更する)ことが、時としてあるからです。
そういう時に透過色部分がどういう色なのか、表示されていないと困るので。
そもそも透過GIFや透過PNGは、画像合成に使うための形式ではないので、上のような使い方自体が間違っています。
透明度情報を保持して一旦保存し、後で他と合成する画像は、アルファ付き32BITのPNG形式を使います。
透過GIF・透過PNGはWeb表示用で、色々な背景色の部分で「使い回す」アイコンやロゴ用の形式と心得ましょう。
こうすれば一応上手く行きますが・・・
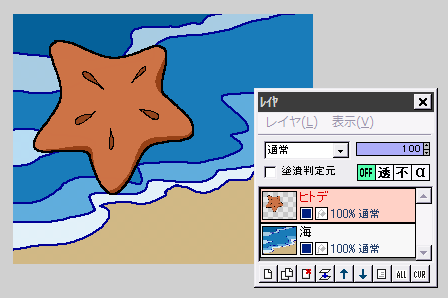
この「黄色い四角」を無くす方法があります。
黄色部分を右クリック・スポイトで描画色にして、「フィルタ」⇒「色操作」⇒「描画色部分を透明に」を実行すれば、左図のように透明になります。
ただし、ヒトデと背景の境界にアンチエイリアスがかかっていた場合は、ヒトデの縁に黄色っぽい色が残り、海の青色とはきれいに合成できないでしょう・・・ということなので、くれぐれも「透過」を合成に使ってはいけません。
透過色の表示が変更できるソフトもある

Windows(XPの)画像ビューアは常に透過色を透過表示にし、AzPainter2はその反対・・・なわけですが、ソフトによっては設定で切り替えできるものがあります。
← これは私が普段愛用している、ビューア IrfanViewの「基本設定」画面です。
普段は「透過GIFファイルを透過状態で表示」にチェックを入れて使っています。
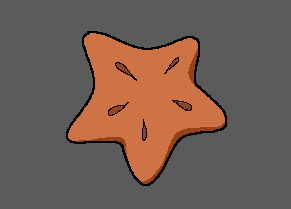
先ほどのヒトデ画像を、この設定で見てみました。
← 黄色部分は表示されず、IrfanViewの背景色・グレーが透けて見えています。
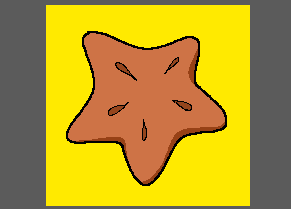
← チェックをはずすと、このように黄色部分が表示されます。
「透過色」とはこのように、見る(開く)ソフトやその設定によって、見えたり見えなったりするだけのものです。
画像のその部分が「透明になっている」とか「透明色が塗ってある」とは違うことに注意しましょう。
| デジタル画像は必ず「矩形」 | 切り抜いたその後どうするのか考えていますか? |
| 切抜きにはそれ相応のソフトを使いましょう | 「切り抜き・透過・透明」とAzPainter2 |
| 透過GIF・透過PNGの使いどころ&保存方法 | アルファ付き32BIT・PNGの保存方法 |