AzPainter2を使おう〜HOMEへ > 切り抜き&透過 > 「切り抜き・透過・透明」とAzPainter2
「切り抜き・透過・透明」に関する、AzPainter2の適応度は?
画像の「切り抜き・透過・透明」に関して、AzPainter2がどの程度向いているか考えてみます。
意外と切り抜きには強いAzPainter2

AzPainter2は、範囲選択ツールとしては「矩形」しかないので、不定形部分を切り抜くには、選択ツール以外の代替手段を使わなければなりません。
左はペンツールをスプライン曲線にして、こちらの方法で切り抜く作業をしているところです。
これは、豊富な選択ツールを持つ画像編集ソフトと比べると、一見面倒に感じられます。
しかし、丁寧にやっていけば確実に切り抜ける、意外と便利な方法なのです。
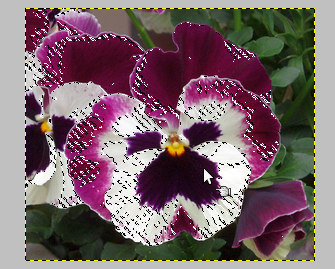
左図は、フリーソフトGIMP(ギンプ)の色による選択ツールで、中央のパンジーだけを選択しようとしているところですが、白と紫が混在しているので上手く選択できません。
これが真っ赤なバラなどであれば、このツールで上手く行くのですが・・・。

仕方がないので、「電脳ハサミツール」で輪郭をクリックしながら辿ることにしました。
これなら上手く選択できますが、手間はスプライン曲線を使ったAzPainter2での切り抜きと変わりません。
むしろ作業中の画像の見易さは、AzPainter2の方が上だったりします。

左は、多くの画像編集ソフトが実装している、「クイックマスク」で選択範囲を作っているところです。(GIMPの画面)
クイックマスク・モードにすると画面が半透明の赤でマスクされるので、白の描画ツールで選択したい部分を塗っていくと、そこが選択範囲になります。
AzPainter2には「クイックマスク」は実装されていませんが、実はこちらで紹介している方法が、これとほぼ同じ感覚で選択できるものです。
色や輪郭を元に選択する便利なツールも、実際にやってみるとそれだけで上手く選択できることは少なく、複数のツールを併用したり、クイックマスクや消しゴムなどの手作業で修正する場合がほとんどです。
また、あれこれツールを試しているうちに結構な時間が経ってしまうことも多いので、最初から地道に描画ツールで囲んで選択・・・の方が結局は早いことも十分あるのです。
したがってAzPainter2は、矩形選択ツールしかない割には、切り抜きに強い一面があると言っていいと思います。
「2値化」を利用して切り抜く方法が無理なら、方法4や方法5として紹介している切り抜き方が、作業しやすく修正も簡単なのでお勧めです。
(これらは「ヤル気」さえあれば、どんなものでも切り抜ける便利な方法です)
特にAzPainter2の「連続直線」「スプライン曲線」は、マウス操作で切り抜きしたい方には、強力な助っ人になります。
しかし多数の画像を合成するのはちょっと弱い
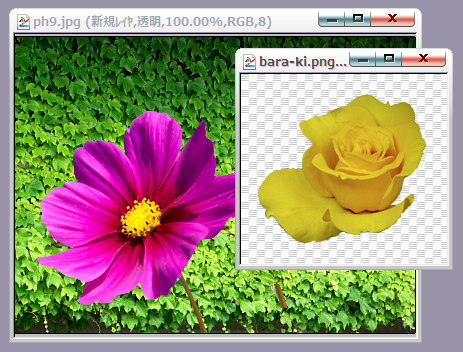
切り抜いた画像を複数使い、コラージュなどの合成写真を作りたい方も多いと思います。
これに関しては、AzPainter2は一度に1枚の画像しか編集画面に開けないので、あまり向いているとは言えません。
(AzPainter2を複数起動させるなどして、やろうと思えばできますが、使い勝手はビミョ〜です)
左は、複数の画像を同時に開いて編集できるタイプのソフト、Paintgraphicの画面です。
作業効率を考えるなら、合成にはこのようなソフトを使うのがいいでしょう。
透過GIF、透過PNG
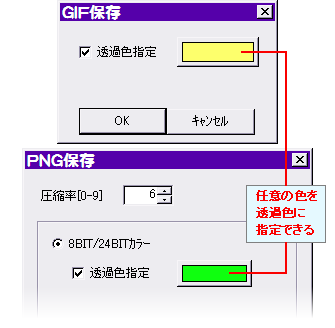
透過GIF・透過PNGでの保存には、どちらも対応しています。
保存の際に透過色指定を忘れたりしなければ大丈夫です。
★この画像形式はWeb表示用で、他画像との合成に使うのではないことに注意。
ただし、「透過」⇒「透明」ではありません。
AzPainter2は、透過GIFや透過PNGを読み込んだ時に、透過色に指定した部分を、透過しないで表示します。
(元の色をそのまま表示)
これを「透過されていない!」と誤解することのないように。
★透過GIF・透過PNG保存について詳しくはこちら
透明情報が保持できる、アルファ付き32BIT・PNGにも対応
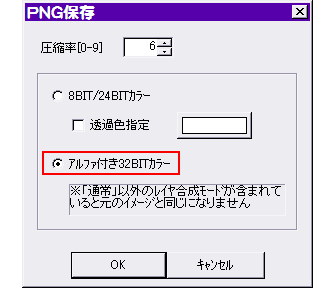
AzPainter2は、切り抜いて背景を透明にした画像などを一旦保存する時に使う、アルファ付き32BIT・PNGにも対応しています。
この形式で保存する方法はいくつかあるので、こちらでまとめて説明しています。
なおこの形式は、対応していない画像編集ソフトもあるので、他ソフトと連携する時は注意してください。
注意:アルファ付き32BIT・PNG画像を開いた時・・・
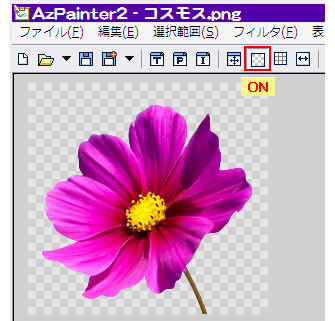
「背景をチェック柄で表示」がオン(ツールボタンが押してある状態)だと、透明部分はグレーのチェック柄で表示されます。
★チェック柄の色は、「ファイル」⇒「環境設定」で変更できます。
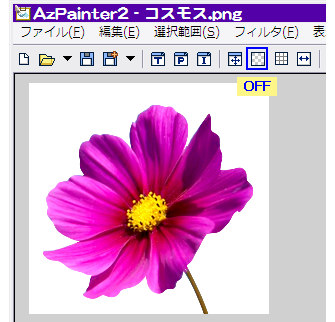
「背景をチェック柄で表示」がオフ(ツールボタンが押されてない状態)だと、透明部分は白で表示されます。
この機能は背景がまだ手付かずで透明でも、イラストを描き易くするためのものです。
「透明にしたはずなのに白くなってる!」と慌てる前に、「背景をチェック柄で表示」の状態を確かめてみましょう。
| 切り抜きにはそれ相応のソフトを使いましょう | 切り抜いた部分を他の画像と合成する方法 |
| 透過GIF・透過PNGの「透過」は透明とは違う | 手早くキレイな切り抜き&合成のコツ |