AzPainter2を使おう〜HOMEへ > イラスト講座 > 色鉛筆画風〜メイキング
メイキング〜色鉛筆画風イラスト【その2】
メリハリをつけながら描き進んでいく

猫を大体描き終りました。
顔に重点を置き、他はややあっさりと描いています。
メリハリをつけるのが大事です。
全てを同じように塗ると、焦点ボケしてしまいます。
なおこの描き方では、(はみ出しは別として)できるだけ消しゴムは使わないのがベターです。
描いては消し、描いては消し・・・すると、不自然な仕上がりになるので。

背景も猫を邪魔しないように。
背景はツールのサイズを少し大きくして、大ざっぱに描いています。
また、塗らない部分を適当に残した方が自然に見えます。
(全部塗ってしまうとヒサンですよ)
これで、色は8割方終わったのですが・・・。
テクスチャを変更して、細部を書き込む
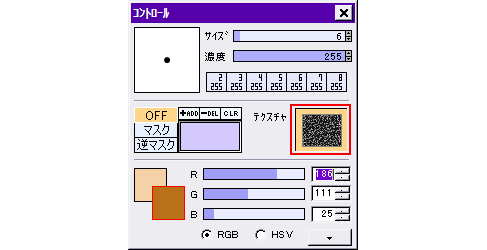
テクスチャを今までのものより、濃い&目が細かいものに変えて、強調したい部分などの細部をキッチリ塗ります。
実際やってみるとわかるのですが、テクスチャ有効で描画していると、色が乗るピクセルと乗らないピクセルが常に固定してしまい、「ココをもう少し濃くしたい」と思っても、上手くいかないからです。

濃く見せたい縞や目の周りなど、強調したい部分をしっかり塗ります。
さっきよりも、濃くて柔らかい色鉛筆で描いている感じになりますね。
背景の左下には、写真に写っている草も少し描き入れました。
目を描き入れる

いよいよ目です。
濃くて細かいテクスチャ有効のままで、目のレイヤに色を入れます。
参照写真を良く見て、明暗をつけました。
(猫の目は、人間以上に力が入ります!)
★目は「奥にある」ので、普通は猫レイヤの下に置きますが、今回はテクスチャ有効で描画していて猫レイヤが完全不透明ではないので、レイヤの上下はあまり関係ありません。
拡大表示して、はみ出さないように気をつけて塗ります。

線画レイヤの上に、ハイライト用レイヤを追加します。
わざとらしくならないよう控え目に、白で目の輝きを入れます。

ハイライト用レイヤには、耳の白い毛やヒゲも描き入れました。
線画レイヤと背景レイヤも、余分な線を濃度の低い消しゴムでうっすら消して、色塗り完了です。
しかし、ここで終えてしまうと何となく不自然なのは、白い部分がツルっとしているからです。
色鉛筆はツルツルの紙だと上手く塗れませんよね。
せっかくテクスチャを生かして色鉛筆風に描いても、紙の質感がないとウソっぽい(笑)のです。
紙に質感をつける

背景が完全に白だと質感がつけられないので、ごくわずか色味のある描画色で塗りつぶしたレイヤを作り、一番下に置きます。

もう1枚質感用のレイヤを追加し、こちらは一番上に置きます。
(質感のつけ方は色々あるのですが、一例を紹介します)
まずこの質感レイヤを白で塗りつぶしてから、「フィルタ」⇒「ノイズ」を量100くらいで実行します。
(ノイズの量で質感も変わるので、色々な値で試してみてください)

さらに「フィルタ」⇒「ピクセレート」⇒「ハーフトーン」を、「角度を全て45度に」にチェックして実行します。
続いて「フィルタ」⇒「エンボス」を、初期設定のまま実行します。

質感レイヤの合成モードを「ソフトライト」にすると、ドライメディア向けペーパーのような質感が出ます。
お好みで最後にサインを入れると、イラストが締まりますよ。
★このメイキング用作例は、表示の都合上小さな画像サイズで描きましたが、ドライメディア風イラストは本来、もっと大きなサイズで描いた方が、ストロークの面白さや画材の特徴が良く出ると思います。
ぜひ挑戦してみてください。
前のページへ戻る
| テクスチャ機能 | デコボコの質感をつける | カンバス地 |
| メイキング〜オイルパステル風 | メイキング〜デジタル絵手紙風 | レイヤ機能 |