AzPainter2を使おう〜HOMEへ > 写真補正・加工 > 内側に枠線を入れた簡単フレーム
内側に枠線を入れた簡単フレーム
「座標指定選択」で選択範囲を縮小して、画像の内側に枠線を入れるフレームの作り方です。
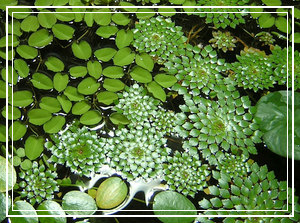

「すべて選択」してから、座標指定で範囲を縮小する

まず「選択範囲」⇒「すべて選択」をクリックして、画像全体を選択枠で囲みます。
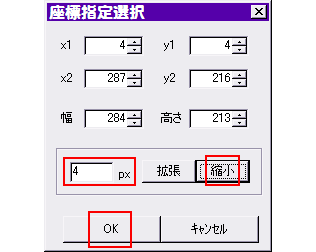
「選択範囲」⇒「座標指定選択」をクリックします。
左下のボックス(あらかじめ10と入っていますが)に、適当な数値を入れて「縮小」をクリックすると、画像上で選択範囲の枠が小さくなります。
内側に描きたい枠の位置に選択枠を作って、OKします。
(「拡大」をクリックすれば範囲が広がるので、枠の位置を見ながら、必要なら何度かやり直してください)

4ピクセル範囲を縮小したら、左図のような選択範囲になりました。
「枠線」で、選択範囲に沿って枠を描画する
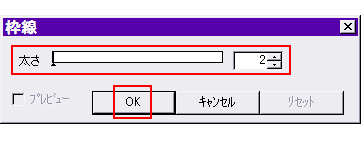
枠線にしたい色を描画色にして、「フィルタ」⇒「描画」⇒「枠線」をクリックします。
適当な太さにしてOKします。

(選択枠がそのまま残っているので)画像の外をクリックすると選択範囲が消え、描画した枠が良く見えるようになります。
これで内側に1つ枠ができました。
必要ならこれを何度か繰り返せば、何重にも枠が描画できます。
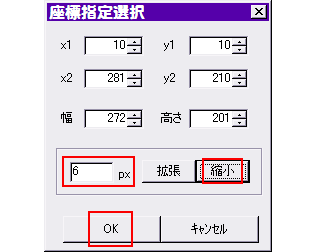
再び「座標指定選択」をクリックすると、さきほどの選択枠が画像上に表示されるので、そこからさらに6ピクセル「縮小」してOKしました。

続いて「枠線」を、色はさっきと同じ白ですが、太さを1ピクセルにして描画してみました。
色、太さ、枠の位置を工夫すると、色々なイメージのフレームができます。
枠線を別のレイヤに描画すると、応用が利く
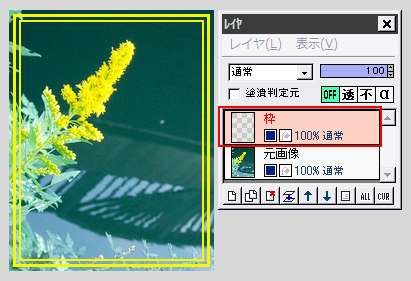
最初に元画像の上に枠用のレイヤを追加して、そこに枠線を描画すると、応用が利きます。
← 黄色の枠を2つ描画したところです。
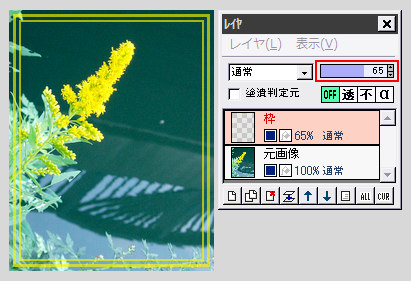
枠レイヤの不透明度を適当に下げると、枠線が半透明になります。
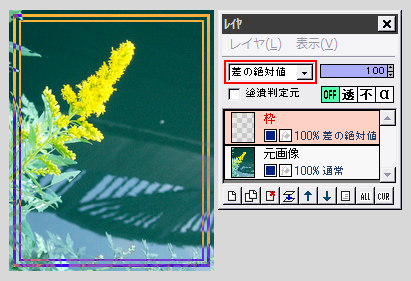
← 枠レイヤの合成モードを色々試すと、面白い効果が得られることも・・・。
| 立体的な額縁を付ける | プラスチック風フレーム | レイヤ機能 |