AzPainter2を使おう〜HOMEへ > 写真補正・加工 > 立体的な額縁を付ける
立体的な額縁を付ける
「立体枠」フィルタを凹凸交互に適用すると、立体的な額縁で画像を飾ることができます。

「枠線」で額縁の素を作る
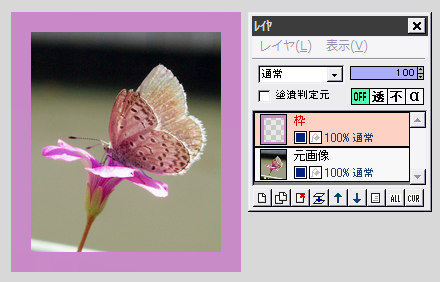
元画像の上にレイヤを追加して、適当な色と線の太さで「フィルタ」⇒「描画」⇒「枠線」を実行します。
なお色は中間くらいの明るさにすると、額縁の凹凸が白とび・黒つぶれすることなく綺麗に仕上がります。
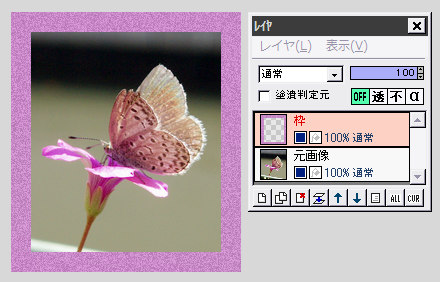
この「枠」レイヤに、「フィルタ」⇒「ノイズ」を量20くらいで実行します。
この「ノイズ」は額縁に質感をつけるためですが、必要なければやらなくても構いません。
★ノイズは透明部分には発生しません。
「立体枠」で、凹凸を付けていく
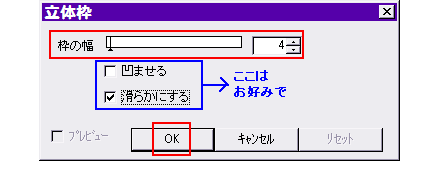 「フィルタ」⇒「立体枠」をクリックします。
「フィルタ」⇒「立体枠」をクリックします。
盛り上げたり凹ませたりする幅を「枠の幅」で指定し、他は好みでチェックを入れてOKします。
(最初は「凹ませる」にチェックしない方がいいと思いますが)
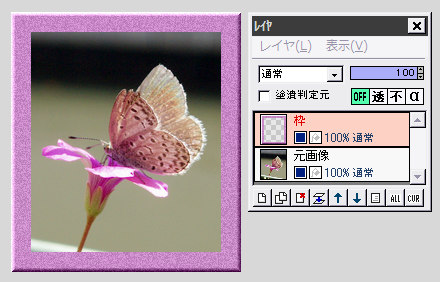
上の設定で「立体枠」を実行すると、左図のようになります。
画像の一番外側が、滑らかに盛り上がったようになります。
選択範囲を縮小して、「立体枠」を続ける
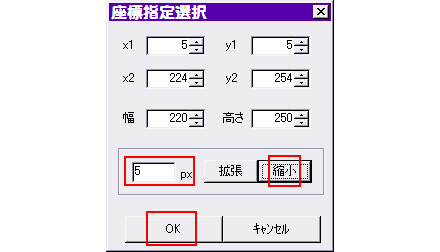 先ほどの「立体枠」は、特に範囲を指定しなかったので、画像全体が選択されているとみなされ、一番外側が立体的になりました。
先ほどの「立体枠」は、特に範囲を指定しなかったので、画像全体が選択されているとみなされ、一番外側が立体的になりました。
今度は、少し内側を処理します。
まず「選択範囲」⇒「すべて選択」をクリックしてから、「座標指定選択」をクリックします。
左下のボックス(最初は10と入っています)に適当な数値を入れ、「縮小」をクリックすると選択範囲枠が小さくなるので、良ければOKします。
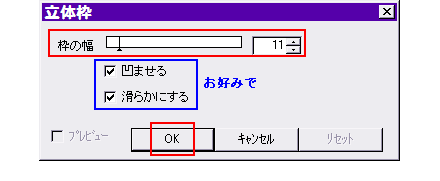
再び「立体枠」を今度は枠の幅11、「凹ませる」「滑らかにする」にチェックして実行しました。
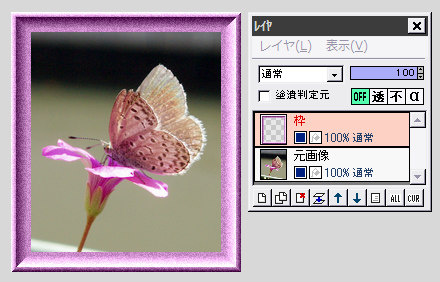
すると左のようになりました。
だいぶ額縁っぽくなりましたね。
後はこの「座標指定選択」で範囲を縮小し、「立体枠」を適当な設定で実行するのを繰り返すだけです。
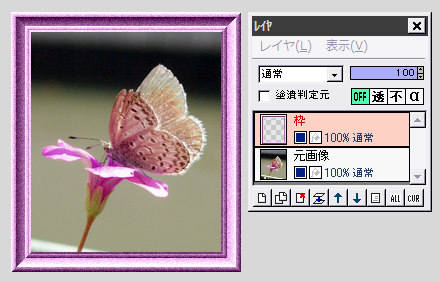
← できました♪
「立体枠」は、凹ませるのと盛り上げるのを交互にやれば、大体格好がつくと思います。
「枠の幅」は、狭い部分と広い部分、思い切って変化を付けた方がいいようです。
応用:途中で「枠線」をはさんでもOK
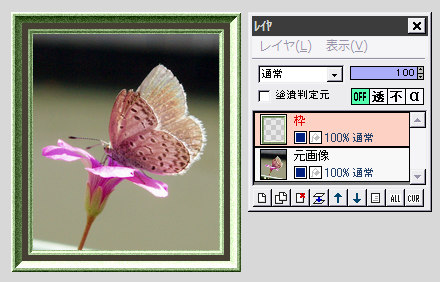
「座標指定選択」で縮小した範囲に対して、「枠線」を適当な色と太さで実行すると、額縁の中に無地の色が違う部分ができて、変化が付きます。
| 内側に枠線を入れた簡単フレーム | 水晶ブロックの立体額 | プラスチック風フレーム |