AzPainter2を使おう〜HOMEへ > 写真補正・加工 > プラスチック風フレーム
プラスチック風フレーム
ハイライトで立体的に見せる、プラスチック風フレームの作り方です。
半透明にして、涼しげな印象にすることもできます。


「枠線」で画像を囲む
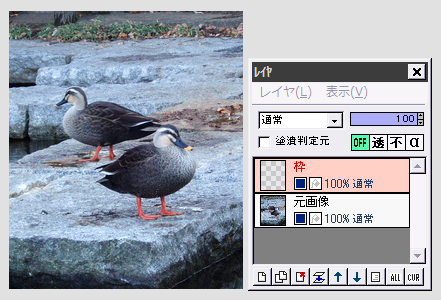
★分りやすい数値で説明しています。
画像の大きさ等に合わせて、枠やハイライトの幅は適宜変更してください。
元画像の上に枠用のレイヤを追加します。
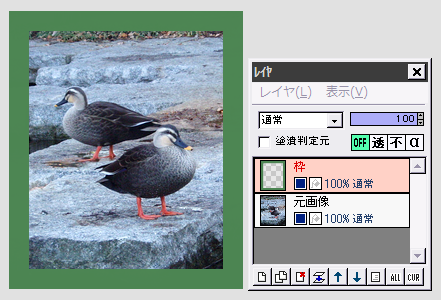
描画色を、フレームにしたい色にします。
★明るすぎ&鮮やか過ぎる色だとフレームの立体感が出にくいので、少し暗目の鈍い色が適しています。
「フィルタ」⇒「描画」⇒「枠線」を、太さを20にして実行します。
フレームに立体感をつける
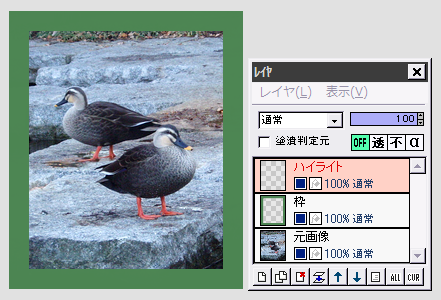
ハイライト用のレイヤを追加して、一番上に置きます。
「選択範囲」⇒「すべて選択」をクリックして、画像全体が選択枠で囲まれた状態にします。
そのまま「選択範囲」⇒「座標指定選択」をクリックします。
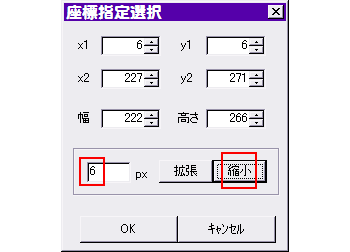
左下の「10」となっているボックスに半角で6と入力して、「縮小」ボタンをクリックします。
画像全体を囲んでいた選択枠が、上下左右共に6ピクセル小さくなったのを確認して、OKします。
そしてそのまま ────
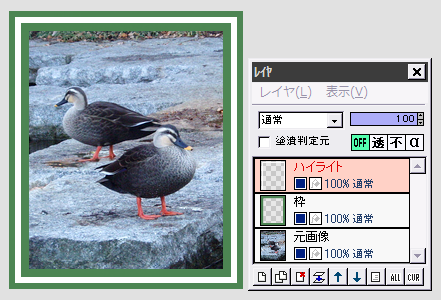
描画色を白にします。
「フィルタ」⇒「描画」⇒「枠線」を、太さ6ピクセルにしてOKします。
すると左図のように、太い枠のほぼ中央に白く細い枠が描画されます。
選択枠の外側をクリックして、選択範囲を解除します。
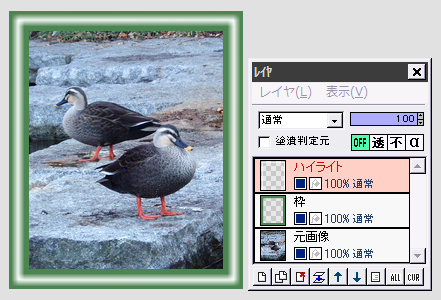
「フィルタ」⇒「ぼかし」⇒「ガウスぼかし」を、初期設定のまま実行します。
これで枠が丸く盛り上がって見えるようになりましたが、少しハイライトが強すぎますね。
ハイライトの出方を調整する
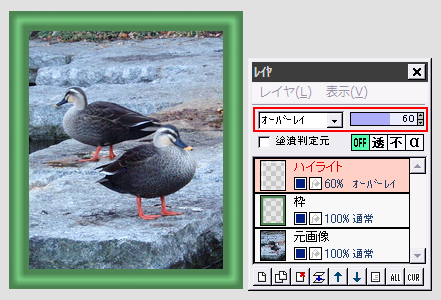
以下のような方法で、ハイライトの出方を調整して仕上げましょう。
★(モードは「通常」のまま)レイヤの不透明度を下げる
★合成モードを「オーバーレイ」「ソフトライト」等にして、必要なら不透明度を下げる
上手く調整できたら出来上がりです。
半透明フレームにするには・・・
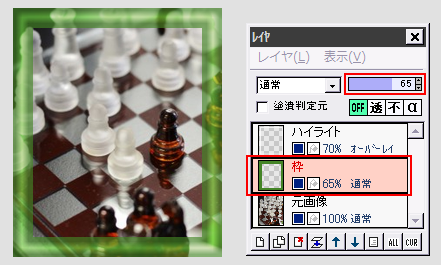
真ん中の枠レイヤを選択して、レイヤの不透明度を適当に下げると、半透明プラスチック風フレームになります。
| 水晶ブロックの立体額 | 内側に枠線を入れた簡単フレーム | レイヤ機能 |