AzPainter2を使おう〜HOMEへ > 写真補正・加工 > 傾いた写真を直す
傾いた写真を直す
傾いた写真は、全ての編集作業の前に、「任意回転」を使って直します。

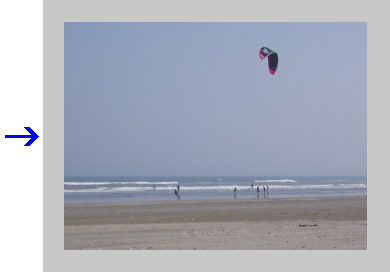
写真を開いたら縮小表示する

写真を開いたら、ツールボタンの「縮小」や「表示倍率」から、写真全体が編集画面内に収まるように、縮小表示します。
(縮小して「表示」するだけで、写真自体は元の大きさであることに注意)
傾き補正は、全ての編集に先立って行うので、この状態でさっそく始めます。
傾きを直す方向に写真を回転させる
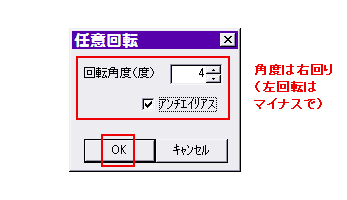
「選択範囲」⇒「任意回転」をクリックします。
写真の傾きを補正する方向に、大体の角度を入力します。
プレビューができないので、最初はカンで角度を入れてみてください。
(分度器ソフトを使い、事前に図っておく方法もあります)
「アンチエイリアス」も必ずチェックして、OKします。
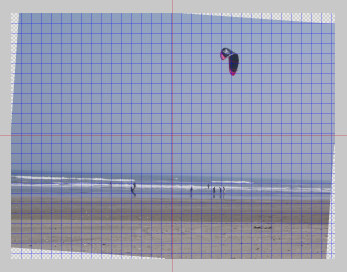
ちゃんと水平になったか、「表示」⇒「グリッド」でグリッドを出して確認してみました。
少し右に回りすぎてしまったようです・・・一度で上手くいくことはそんなにありません。(^ ^;)
こんな時は、「編集」⇒「元に戻す」(ツールボタンでもOK)で、最初の状態に戻してから、もう一度任意回転の角度を変えてやり直します。
絶対に続けて「あともう3度くらい」などとやらないこと。
(画像の劣化が激しくなります)
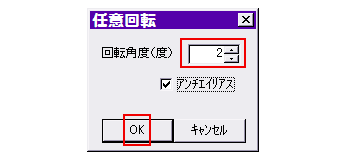
ではリベンジ(笑)で、今度は「2」と入力してOKしてみました。
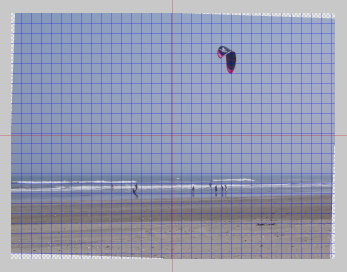
← バッチリ水平になりました。
一般に見た目で感じるよりも、少ない角度で修正できることが多いようです。
しかし傾きを直すため画像自体を傾けたので、上下左右に透明部分の「隙間」ができ、写真が多角形になっています。
(「背景をチェック柄で表示」をオンにしています・・・オフの場合は、白で表示されています)
矩形にトリミングする
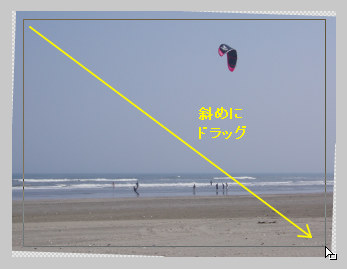
そこで選択範囲ツールで、透明部分を含まない範囲だけを囲んで、右クリック「トリミング」か、又はメニューの「選択範囲」⇒「トリミング」を実行します。

これで傾き補正は完了です。
元画像の周囲が少し切られることになりますが、仕方ありません。
大きく傾きを直すほど、失う部分も大きくなります。
必要ならこの後に続けて、他の編集を行います。
その後補正すると・・・

「イメージサイズを拡大縮小」で縮小した後、「レベル補正」や「RGB調整」で補正したら、ここまで鮮やかな海辺の写真になりました。
| トリミング・縮小 | 明暗やコントラストを調整する | 色調を調整する |