AzPainter2を使おう〜HOMEへ > 写真補正・加工 > 色調を調整する
色調を調整する
光源の影響で「色かぶり」してしまった写真の色調を、「RGB調整」で調整する方法を説明します。


電灯の下で撮った写真が、オレンジ色っぽい・・・

電灯照明なのに、カメラのホワイトバランスを電灯用に切り替えないで撮影すると、左のように全体に黄色〜オレンジ色がかった写真になります。
白いはずのお皿が、薄黄色になっていますね。
それなりに雰囲気のある写真ですが、少しは色かぶりを補正したいところです。
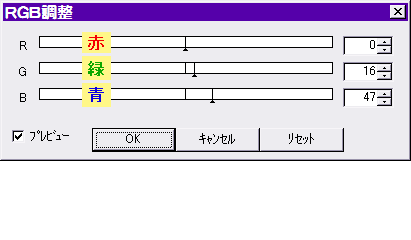 「フィルタ」⇒「カラー」⇒「RGB調整」をクリックします。
「フィルタ」⇒「カラー」⇒「RGB調整」をクリックします。
R ⇒ 赤、G ⇒ 緑、B ⇒ 青 のことです。
強すぎる色を弱くする(スライダーを左へ)か、または弱い色を強くする(スライダーを右へ)で調整しましょう。
(「黄色〜オレンジ」は、「赤と少しの緑が混ざった色」と考えてください)
画像プレビューを見ながら、赤はそのままでまず青を強くし、緑も少し強くしました。

お皿が白くなり、ケーキの色も自然になりました。
なお食べ物の場合は、多少オレンジっぽい方が美味しく見えるので、補正はほどほどにしておくのもコツです。

この後「レベル補正」で明暗のバランスを調整したら、左のようになりました。
最初の状態と比べると、随分きれいになっているのが分かります。
電灯照明はそれなりに雰囲気があるので、それを残しつつ適度に色かぶりを取ると、良い仕上がりになると思います。
蛍光灯の下で撮った写真が、緑色っぽい・・・

蛍光灯の室内では(ホワイトバランスを適正にして撮影しないと)、左のように緑っぽく色かぶりします。
本当はグレーのキーボードなんですが・・・。
人間が写っている場合は顔色が悪く見えるので、これは必ず補正する必要があります。
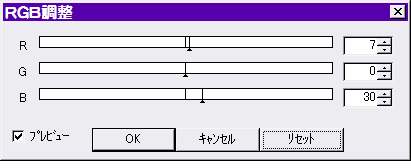
「RGB調整」で、緑を弱くするか、又は青と赤を適宜強くします。
 ← このように、キーボードが本来のグレーになりました。
← このように、キーボードが本来のグレーになりました。
「ホワイトバランス」を適正にして撮影すれば、最初からこのように写ります。
蛍光灯にはいくつかのタイプがあり、それぞれに合わせたホワイトバランスが用意されているので、撮影の前にカメラの液晶画面を見て、色の状態を確認してから撮影しましょう。
補正の手間が省けます。
屋外で撮った写真が、青っぽい・・・

雨や曇りの日、晴れた日の夕方に青っぽく沈んだ色調になったり、あるいは良く晴れた日の日中、全体に青味がかった写真になることがあります。
(私のカメラでは、ホワイトバランスを「オート」にしておくと、どうも青くなるんですね)
← 青かぶりの写真です・・・寒い感じが良く出ていますが、猫まで青っぽいのは困ります。
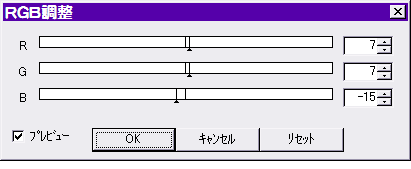
「RGB調整」で、青を弱くし、赤と緑を少しだけ強くしました。

← 自然な色調になりました。
ポイントは青(B)チャンネルにあり!
代表的な3種類の色かぶりの補正方法を見てきました。
どの場合も、青(B)チャンネルの補正量が一番多いことに気づきます。
そうなんです、「RGB調整」による色かぶりの補正は、まず青(B)チャンネルを調整するのが、手早く上手にやるコツなのです。
なお「蛍光灯の緑かぶり」は、見苦しいので必ず直した方がいいと思いますが、他はケースバイケースで、軽度のものなら直さないか、直しても気持ちだけ・・・の方が良いこともあります。
下は左が「青かぶり」している元写真で、右が「RGB調整」で補正したものです。
確かに右の方が「正しい色」ですが、左の方が噴水らしい雰囲気があるとも言えます。
写真の使い道や、「どういう風に見せたいのか」を考えた上で、補正の内容を決めましょう。


| 明暗やコントラストを調整する | セピア写真の作り方 | 懐かしい昔の写真風 |
| 写真からバナー | 絵フォントでボーダー | フィルタの色々 |