AzPainter2を使おう〜HOMEへ > 色々な加工とTIPS > 叫んでいる吹き出し
叫んでいる吹き出し
叫んだり怒っている時に使う、ギザギザの吹き出しを画像に描く方法です。
意外と形の取り方が難しいので、フォントを使う裏技も紹介します。


方法1:連続直線を使って描く
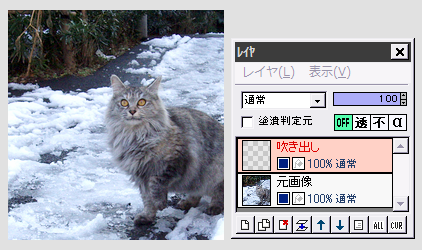
元画像の上に、吹き出し用のレイヤを追加します。
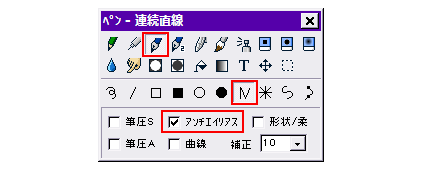
吹き出しに使いたい色を描画色にします。
ツールウィンドウで、「ペン」を「連続直線」にし、「アンチエイリアス」にチェックします。
ツールのサイズは2にします。
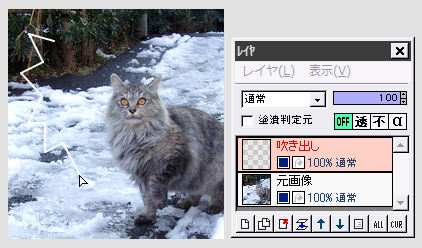
画像上で、ギザギザの線になるように、連続直線ツールでクリックしていきます。
★一気に描くのが難しく途中で休む時は、右クリック(またはENTERかESCキー押し)します。
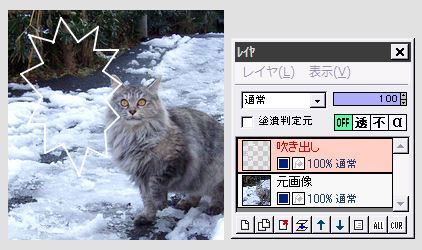
← 一周して、きちんと線が閉じるようにします。
★右クリック(またはENTERかESCキー押し)で描画を終了します。
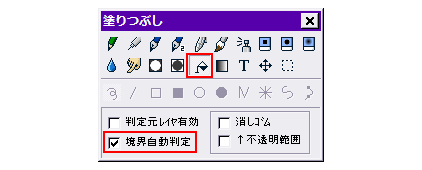
ツールを「塗りつぶし」に変え、「境界自動判定」にチェックを入れます。
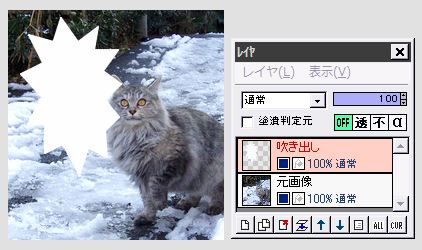
吹き出しの中をクリックして塗りつぶしますが、尖っている先端部分はどうしても塗り残しが出てしまいます。
拡大表示して隙間をクリックし、残りをきれいに埋めましょう。
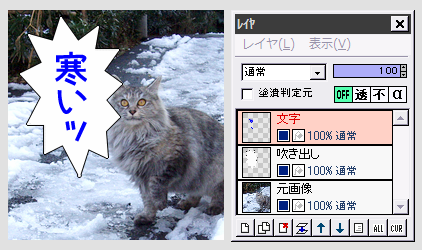
この後は、こちらの「マンガ風吹き出し(丸型)」の後半と同じです。
必要に応じて、ヒゲや縁取りをつけてください。
← 黒で縁取りして文字を入れてみました。
実際やってみると分かりますが、このギザギザ吹き出しを格好良く連続直線で描くのは、結構難しいです。慣れないと下描きレイヤが必要かもしれません。
そこで(絵)フォントを使った、簡単な方法を紹介します。↓↓↓
方法2:フォント「Webdings」を使う
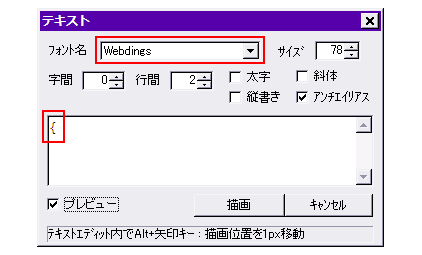
描画色を吹き出しに使う色にしたら、テキストツールで画像上をクリックします。
設定画面で、フォント名を「Webdings」にしましょう。
(良く似た「Wingdings」と間違えないように)
テキストボックスに半角で { を入れてみると・・・
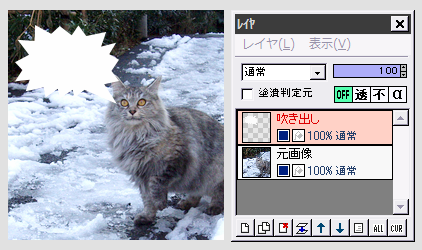
← こういうモノが出るんですね〜!(笑)
後は縁取りや文字入れなど、描画ツールで吹き出しを描いた時と同様に処理できます。
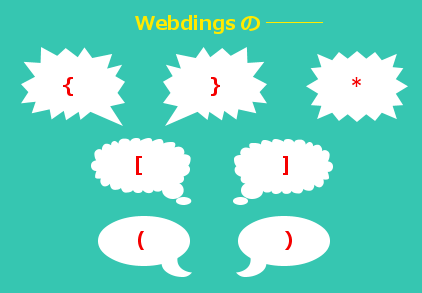
Webdingsの吹き出しは他にもあり、対応する記号と吹き出しの形は、左図のようになっています。
(全て半角)
「縦書き」にチェックすれば、縦になります。
ヒゲの位置や方向が合わない時は、吹き出しレイヤの「上下反転」「左右反転」で対処しましょう。
「*」の吹き出しを使って、ヒゲだけ描画ツールで描く方法もありますね。
| マンガ風吹き出し(丸型) | マンガ風吹き出し(角丸型) | 絵フォントでボーダー |
| 描画ツールとパレット・色について | レイヤ機能 | テキスト(文字入れ)ツール |