AzPainter2を使おう〜HOMEへ > イラスト講座 > アニメ塗り風〜メイキング
メイキング〜アニメ塗り風【その2】
目を細かく描きこむ
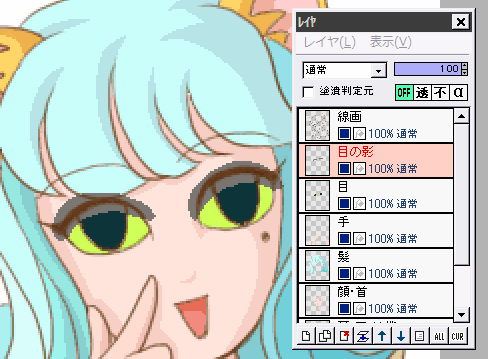
目の眼球、まぶたの下に影を入れるため、影用のレイヤを上に追加します。
これも今までと同様の方法で、影を描いていきましょう。
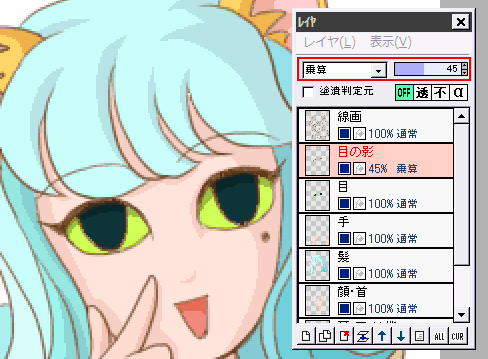
アルファ操作で余分を透明にしてから、レイヤの合成モードと不透明度を調整します。
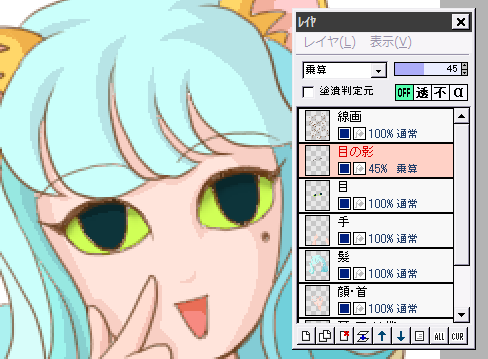
ぼかしツールで縁をぼかして、ソフトな影にしてみました。
本来ならぼかしは使わないのが真性?アニメ塗りだと思いますが、ポイント的にこのような手法を取り入れるのも、悪くないと思います。
別にキマリがあるわけじゃないので、自由に考えましょう。
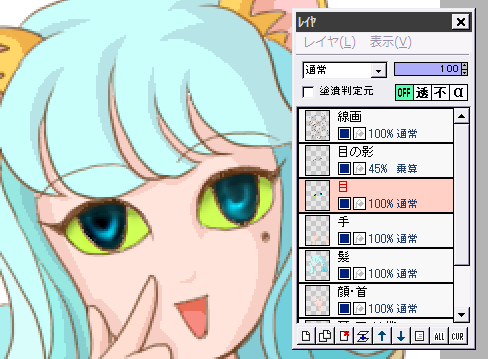
黒目の下半分は覆い焼きツールでU字状になぞって、明るくしてみました。
その後、ぼかしツールでなじませています。
目のハイライトは最後に入れるので、とりあえずここまでで。
背景をつける
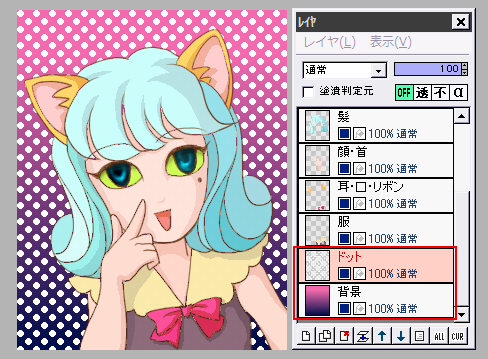
背景用のレイヤを追加して、一番下に置きます。
グラデーションツールで、濃い紫⇒ピンクの直線グラデを描画。
またその上に追加したレイヤに、テクスチャ機能オンで塗りつぶして、白いドット模様を描きました。
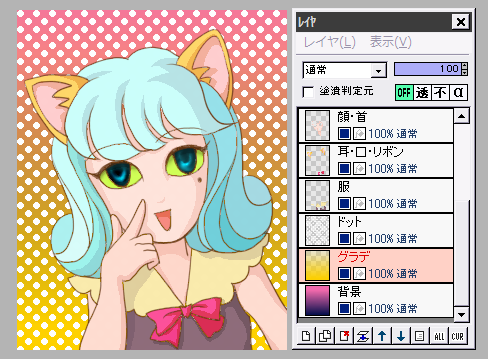
ドットが全体に入っていると単調なので、上に向かってフェードアウトさせようと思います。
下から上に向かって透明にするために、不透明度を指定するグラデーション用のレイヤを、ドットレイヤの下に追加します。
ここに適当な色で、下から上へ「不透明⇒透明の」直線グラデーションを描きます。
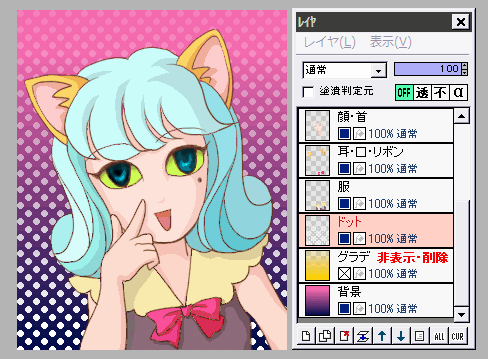
ドットレイヤを選択し、「フィルタ」⇒「アルファ操作」⇒「他のレイヤと操作」で、対象レイヤに「グラデ」を指定して、「対象レイヤの値を掛ける」を実行します。
グラデレイヤを非表示(または削除)してみると、ドットが上に行くに従って薄くなっていますね。
透明と不透明部分が混在するレイヤ同士で、両方の不透明部分が重なっている所だけを残したい時は、「値を掛ける」を使います。
(理屈はともかく、そういうものだと覚えましょう)
細部の仕上げと全体の確認
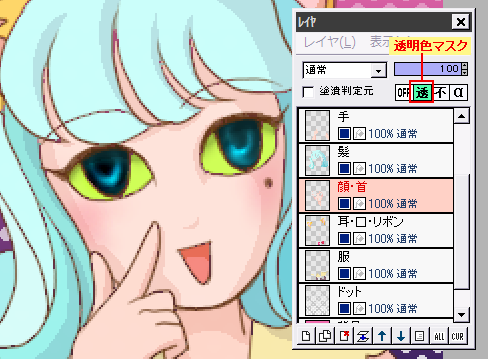
「顔・首」レイヤを選択して、「透明色マスク」を有効にします。
大き目のブラシツールで頬紅をさすように、赤味を入れました。
透明色マスクのおかげで、大きなブラシを使っても、他の部分にはみ出しません。
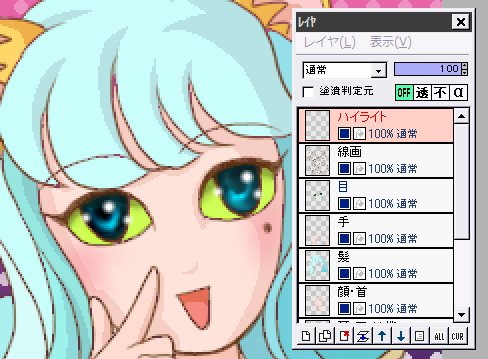
一番上にハイライト用のレイヤを追加します。
目の中に鉛筆ツールで白い点を打ち、「フィルタ」⇒「ぼかし」⇒「ぼかし」で、光り方を和らげました。
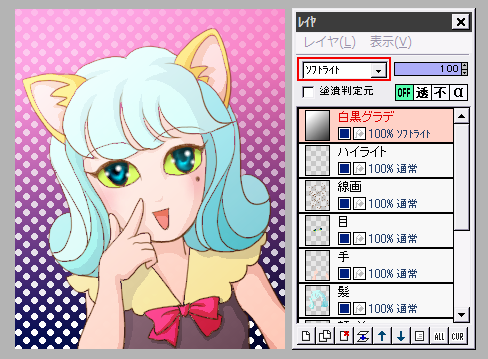
画像全体に斜め方向の陰影をつけたいと思い、一番上にレイヤを追加。
これに白⇒黒の直線グラデーションを斜め方向に描画したら、合成モードを「ソフトライト」にします。
なお白黒グラデの位置を変えると、影響を受けるレイヤも変わります。
(例えば線画レイヤより下に置くと、線画は「ソフトライト」の影響を受けません)
★この技法は効果的ですが、色数が極端に増えて256色保存に向かなくなるので注意が必要です。
(アニメ塗りの利点が失われてしまいます)
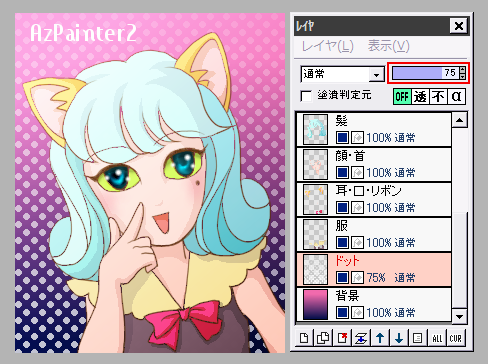
一番上に文字用のレイヤを追加し、テキストツールで文字を入れました。
背景のドットが少しうるさいので、ドットレイヤの不透明度を下げて、人物が目立つようにしました。
これで完成です♪
前のページへ戻る
| テクスチャ機能 | グラデーション描画 | レイヤの不透明度マスク |
| テキスト(文字入れ)ツール | アルファ操作 | 陰影を強調して印象的な写真に |
| メイキング〜デジコミ風 | メイキング〜不透明水彩風 | 主線の色を変えたい |