AzPainter2を使おう〜HOMEへ > イラスト講座 > ステンドグラス風〜メイキング
メイキング〜ステンドグラス風
ガラス風の質感やバックライトが美しい、ステンドグラス風イラストを描いてみました。
線画を塗りつぶして加工するだけなので、見た目よりずっと簡単、初心者の方にもお勧めです。


鉛筆ツールで太い黒線の線画を描く
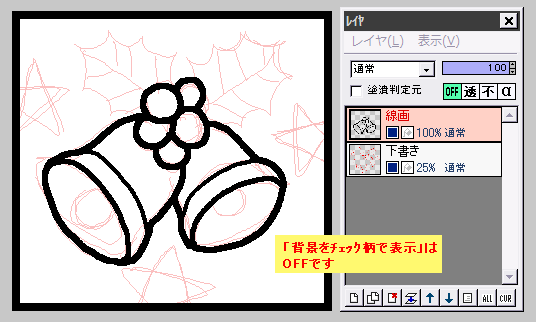
下書きをしたレイヤの上に線画用レイヤを追加します。
下書きレイヤの不透明度を適当に下げて、黒の鉛筆ツールで線画を描きます。
濃度は255(完全不透明)で、サイズは4以上にしてください。
(線が細いと、後で立体化できないため)
自由線・連続直線・ベジェ&スプライン曲線、どれでもお好きな描画タイプでどうぞ。
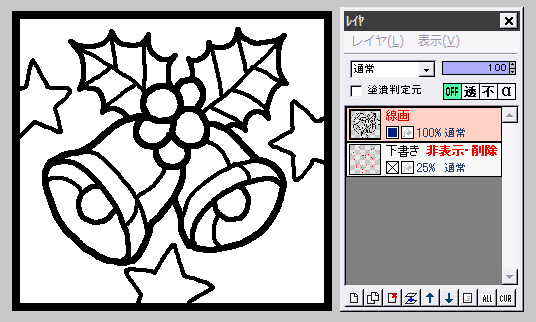
背景以外を描き終わったので、下書きレイヤを非表示にしたところです。
線の太さは適当に変えています。
左の作例は自由線を使ったペンタブレット描画ですが、連続直線やスプライン曲線などを使えば、マウスでもきれいに描けると思います。
背景もステンドグラス風に分割する

ステンドグラス風に、背景も適当に線で分割したいと思います。
描き易くするために、背景部分を適当な色で塗りつぶします。
この色をマスク色に登録して、逆マスクをONにします。
★色マスクの詳細はこちら
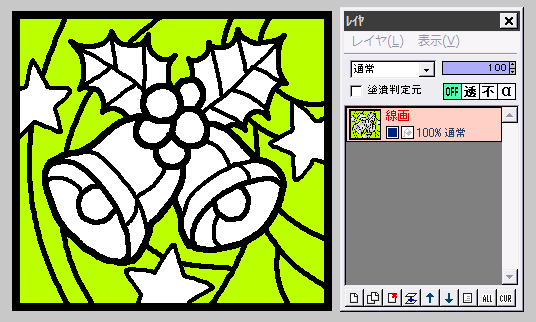
これで背景部分だけにしか描画できなくなったので、背景を分割する描画がラクになります。
作例は、ベジェ曲線、スプライン曲線、円を使いましたが、もちろん直線で分割するのもいいですよ。
(この辺はセンスの見せどころです)
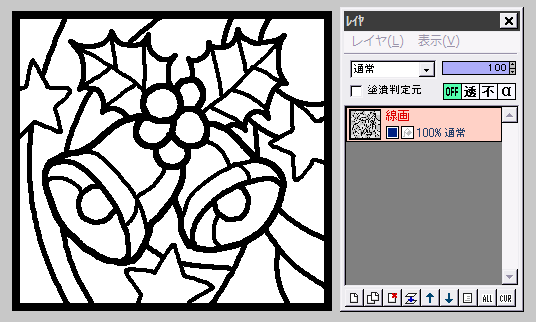
背景を塗りつぶした色が描画色になっているのを確認して、「フィルタ」⇒「色操作」⇒「描画色部分を透明に」を実行します。
これで再び線画だけのレイヤになりました。
★「背景をチェック柄で表示」がOFFなので、白く見えている部分は透明です。
ガラスの質感を作る
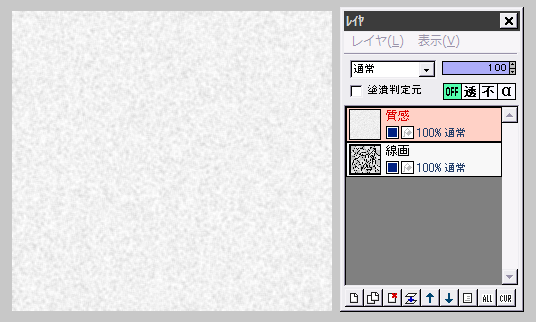
線画レイヤの上に、質感レイヤを追加します。
(逆マスクをオフにしてから)全体を白で塗りつぶします。
「フィルタ」⇒「ノイズ」を量50で、「フィルタ」⇒「ぼかし」⇒「ぼかし」を強さ1で実行します。

続いて「フィルタ」⇒「エンボス」を強さ3、カラーにチェックしてOKします。
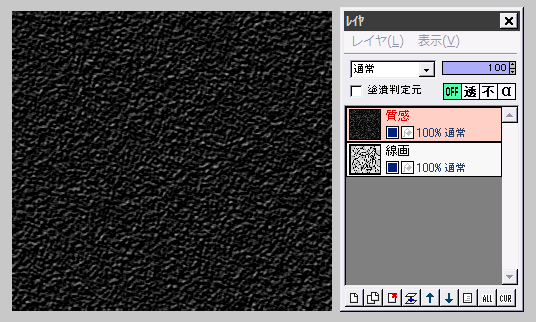
これを「フィルタ」⇒「カラー」⇒「ネガポジ反転」します。
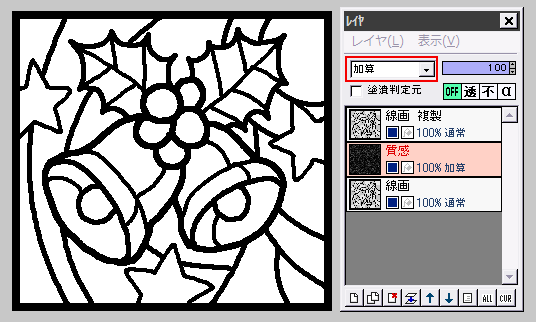
この質感レイヤの合成モードを「加算」にします。
さらに下の線画レイヤを複製して、質感レイヤの上に置きます。
以前と何も変わってないように見えますが・・・?
次のページへ進む
| 描画ツールとパレット・色について | レイヤ機能 | ベジェ曲線とスプライン曲線 |
| 塗りつぶしの色々 | 色マスク | デコボコの質感をつける |