AzPainter2を使おう〜HOMEへ > イラスト講座 > ◆初級編◆プロフィール画像を描こう
◆初級編◆プロフィール画像を描こう【その2】
質感を出し、細部を描きこむ
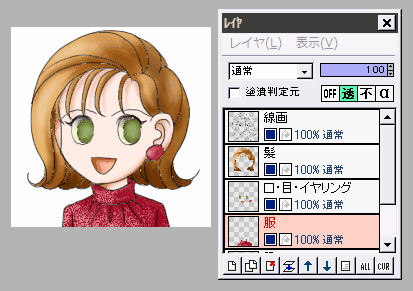
服は他と違う質感を出すために、スプレーツールを使ってみました。
陰影をつけた「服」レイヤ(「透明色マスク」が有効になっています)をスプレーでなぞると、服の上だけに描画されます。
マスクのおかげで、とても簡単ですね♪
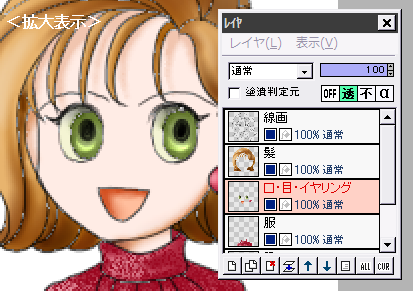
さて、大事な目です・・・
ブラシツールで黒目を入れ、下は三日月型に「覆い焼き」ツールでなぞって、明るい輝きを出しました。
(単に「明るい色」で塗るよりも、覆い焼きツールの方が光っている感じが良く出ます)
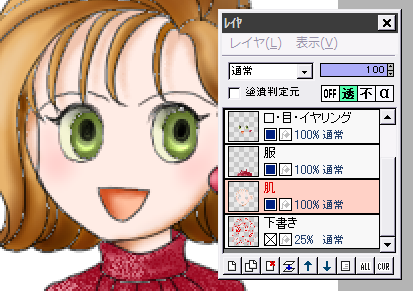
濃度低目・大きなサイズのブラシツールで点々とクリックするようにして、頬の赤味を入れます。
この時も「透明色マスク」のおかげで、肌以外に赤味がはみ出す心配がありません。
特殊効果を入れ、背景を作る
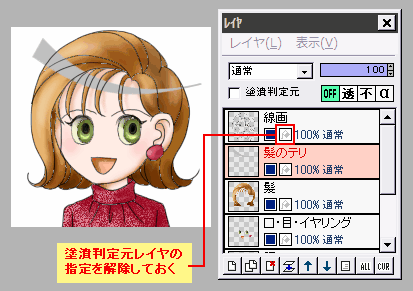
「髪のテリ」用のレイヤを追加して、髪レイヤの上に移動させます。
明るいグレーの描画色、ペンツールをベジェ曲線にして、円弧状に曲がった細長い三角形を描き、中を塗りつぶします。
(線画の「塗潰判定元レイヤ」を解除してから塗潰すのを忘れないように)
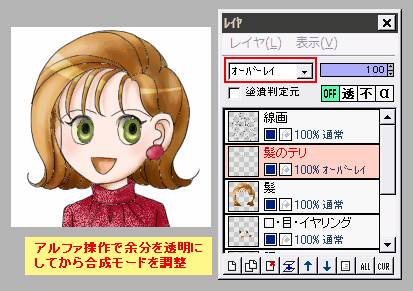 「髪のテリ」レイヤに対し、「フィルタ」⇒「アルファ操作」⇒「他のレイヤと操作」で、対象レイヤを「髪」にして「対象レイヤで透明な部分は透明に」を実行します。
「髪のテリ」レイヤに対し、「フィルタ」⇒「アルファ操作」⇒「他のレイヤと操作」で、対象レイヤを「髪」にして「対象レイヤで透明な部分は透明に」を実行します。
これで余分が透明になるので、「髪のテリ」レイヤの合成モードを「オーバーレイ」にすると、ちょうど髪の上だけにテリが出ます。
「加算」「スクリーン」など、髪の色によって適する合成モードが違うので、色々試してみてください。
必要なら不透明度も調整します。

背景用のレイヤを追加し、(下書きレイヤは除いて)一番下に置きます。
左の作例では、濃い紫⇒ピンクの直線グラデーションにしました。
目にハイライトを入れて仕上げる
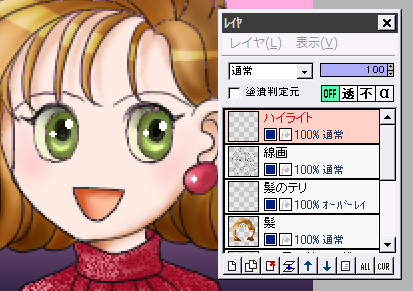
ハイライト用のレイヤを追加し、線画レイヤの上に置きます。
(ハイライトは全てのレイヤの上に置くことに注意)
白の鉛筆ツール、サイズは2〜4で、点を打つようにして目とイヤリングに光を入れます。

「フィルタ」⇒「ぼかし」⇒「ぼかし」を初期設定のまま実行して、光を柔らかくします。
ハイライトが入ると、目が生き生きしてきますね!

筆圧が弱くて、線画に色が薄い部分があったので、ペンで塗り重ねて濃くしました。
全体を良く見て気になる部分を修正し、出来上がりです。
APD形式で保存するとレイヤ構造が保持されるので、後から修正する時にも便利です。
Web用には、PNGかJPEGで保存するのがいいでしょう。
全体のレイヤ構成
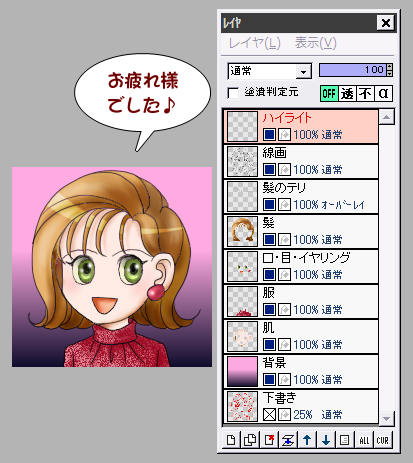
途中一度もレイヤの削除や結合をせずに、全9枚で描き上げました。
「透明色マスク」の利用が、レイヤ数の節約に役立っています。
(もし陰影をつけるのに「透明色マスク」を使わないと、レイヤ数はこの2倍以上になります)
AzPainter2はレイヤのグループ化機能がないため、レイヤをあまり増やさずに描いた方が作業の間違いが少ないと思います。
パソコンでイラストを描きなれないうちは、レイヤが5枚程度でもとまどうかと思いますが、何事も「慣れ」なので経験を積みましょう。
とにかく練習あるのみです♪
前のページへ戻る
| 描画ツールとパレット・色について | レイヤ機能 | ベジェ曲線とスプライン曲線 |
| レイヤの不透明度マスク | グラデーション描画 | 別レイヤで影をつける方法いろいろ |
| アニメ塗り風 | デジコミ風 | ◆入門編◆プロフィール画像を描こう |