AzPainter2を使おう〜HOMEへ > イラスト講座 > ◆入門編◆プロフィール画像を描こう
◆入門編◆プロフィール画像を描こう
交流系ネットサービスでマイページなどに使われる、プロフィール画像を描いてみましょう。
AzPainter2の色マスク機能を上手く使って、レイヤ1枚で仕上げる手軽な方法を紹介します。
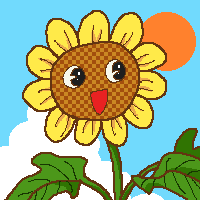

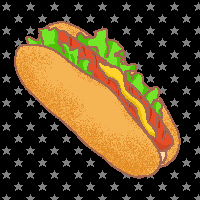
下書きをして線画を描く
 プロフィール画像(アイコン)は、表示スペースが正方形のことが多いので、幅と高さを同じにして描きやすい大きさで「新規作成」します。
プロフィール画像(アイコン)は、表示スペースが正方形のことが多いので、幅と高さを同じにして描きやすい大きさで「新規作成」します。
★「背景をチェック柄で表示」はオフにしています。
後で線画に使う色と区別し易い、薄目の色で下書きします。
ツールは自由線の1ピクセル細線か、サイズ1〜2ほどの鉛筆がいいでしょう。
修正は、消しゴム(ドット)で。

下書きができたら、サイズ1〜3の鉛筆で主線を描きます。
★アイコンは縮小表示されることも多く、1ピクセル線は細すぎて飛んでしまうことがあります。多用しない方が無難。
拡大表示すると、線がきれいに描きやすいです。
★髪の毛などの長い曲線がブレてしまう時は、ベジェ曲線・スプライン曲線を使っても。

線画が描けたら、次の方法で下書を消しましょう。
右クリックスポイトで、下書きの色を描画色にします。
「フィルタ」⇒「色操作」⇒「描画色部分を透明に」で、下書きの線が消えます。
隙間を閉じる、はみ出しを消すなど、細部まで良く見て気になる部分は修正します。
これで線画のできあがり!
色を塗る
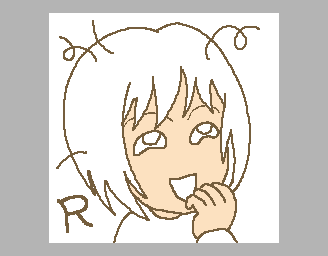
「塗りつぶし」ツールで、色を塗って(というより流し込んで?)いきます。
人間の場合は、まず肌の色から塗るのが普通です。
一般に「ここはこの色だ!」と決まっている(決めている)部分から色を塗っていくのがコツです。

一通り塗りつぶしましたが、髪の毛の先など細い部分は色が流れ込まずに、白く残っていますね。
これはサイズ1の「鉛筆」で1つ1つ塗る他ありませんが、その時できるだけラクにやる方法があります。
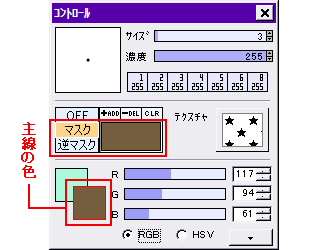 主線の色を右クリックスポイトして、描画色にします。
主線の色を右クリックスポイトして、描画色にします。
続いて色マスクのカラーボックスをクリックして、この色をマスク色に登録し、「マスク」をONにしましょう。
★又は、Shiftキー+右クリックで直接マスク色登録もできます。
これで、主線の色の上には塗れなくなりました。
この状態で拡大表示し、右クリックで色を拾いながら塗り残しを鉛筆で埋めていくと、手が滑って?主線まで塗ってしまうことがありませんよ。
影をつける
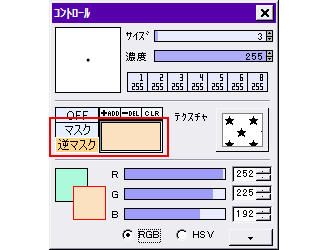
全体に色を塗り終えたら、立体感を出すために影をつけていきます。
今度もラクに作業するために、色マスクを利用します。
例えば、肌の部分に影をつける時は・・・
肌の色をマスク色に登録し、「逆マスク」をONにします。
これで、肌の色の上だけにしか塗れなくなりました。
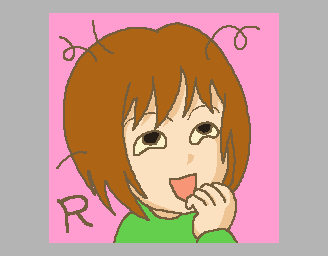
今の肌の色より少し暗い色で、影をつけていきます。
(1ピクセル細線で影の輪郭を描き、中を塗りつぶすなど)
光源の位置を左上などと決めて、影の位置を考えましょう。
影の方向がバラバラだと、おかしな絵になってしまいます。
次のページへ進む
| イラストを描く基本的な流れ | 描画ツールとパレット・色 | 塗りつぶしの色々 |
| ベジェ曲線とスプライン曲線 | 中間バックアップと保存形式について | 色マスク |