AzPainter2を使おう〜HOMEへ > AzPainter2の基礎 > イラストを描く基本的な流れ
イラストを描く時の基本的な流れ
パソコンでイラストを描くのは初めて・・・という方に向けて
AzPainter2での基本的な作業の流れを説明します。
まずイラストを描く「紙」を用意しなくては・・・!
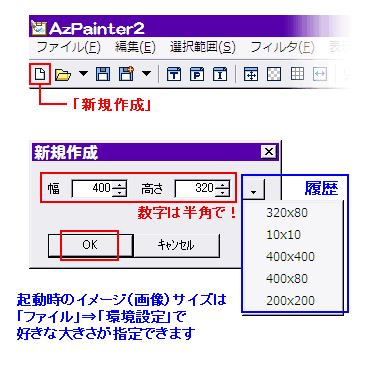
AzPainter2は起動すると、とりあえず白い紙?のようなものが中央に出ていますね。
ここにすぐ描いてもいいですが、もっと違う大きさや縦横比で描くには、新しくキャンバス(描くところ)を作る必要があります。
メニューの「ファイル」⇒「新規作成」か、またはツールボタンの「新規作成」をクリックします。
すると左図のような画面が出るので、幅と高さに半角数字で適当な数値(単位ピクセル)を入れます。
最初は100%の原寸表示で、モニタの中央に余裕を持って収まるくらいが描きやすいでしょう。(幅600、高さ450くらい)
OKをクリックすると、その大きさのキャンバスが表示されます。
まずファイル名を付けて、APD形式で保存する
 描き始める前に保存します。
描き始める前に保存します。
保存しないで描き進めていて、万一パソコンがフリーズした場合、それまで描いていたものが全て失われてしまいます!
「ファイル」⇒「別名で保存」(ツールボタンの方でも結構です)をクリックし、保存画面で適当なファイル名を付けます。
ファイルの種類はAzPainterファイル(.apd)で、わかりやすい場所(フォルダ内)に「保存」しましょう。
とりあえず好きな色やツールで適当に描いてみる!
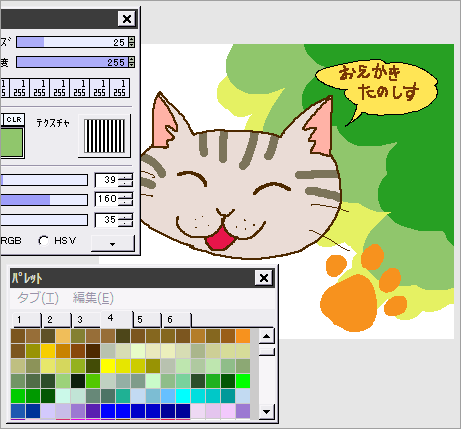
では描きます。(笑)
いたずら描きでも何でもいいので、とにかく描いてみます!
こちらのイラスト講座などを御参考に♪
ここでちょっと注意があります・・・
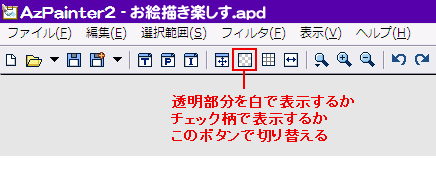 AzPainter2では、最初に作ったキャンバスは「透明」なのですが、それだと描きにくいので、初期状態では白で表示するようになっています。
AzPainter2では、最初に作ったキャンバスは「透明」なのですが、それだと描きにくいので、初期状態では白で表示するようになっています。
しかし、透明部分をチェック柄で表示するように、ツールボタンで切り替えができるので、クリックして表示の変化を確かめてください。
 ★透明部分をチェック柄で表示するのは、多くの画像編集ソフトで共通の仕様です。
★透明部分をチェック柄で表示するのは、多くの画像編集ソフトで共通の仕様です。
AzPainter2では、チェック柄で表示していない時、「白い」部分が本当に白く塗ってある場合と、透明な(何も塗ってない)場合の二通りあるわけです。
(これは後々重要になってくるので、今から心得ておきましょう)
どちらの表示で描いてもいいですが、後で他の画像と合成するなどの予定でもない限り、透明部分を残さないようにに塗るか、塗り残しは保存すると白になる・・・と(今は)思っていてください。
こまめに「上書き保存」しながら描いていく
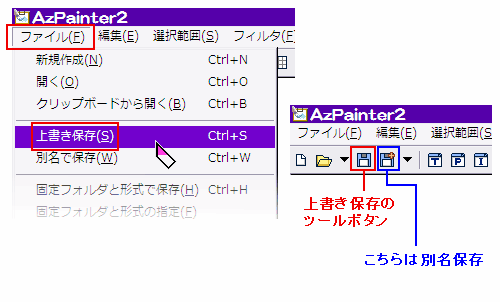
描き進んだら、要所要所で「上書き保存」しましょう。
メニューからでも、ツールボタンからでも構いません。
こうしておけばパソコンが突然フリーズしても、絵が全てパーになることはなく、最後に保存しておいた状態までは復元できることになります。
イラストが完成したら・・・?
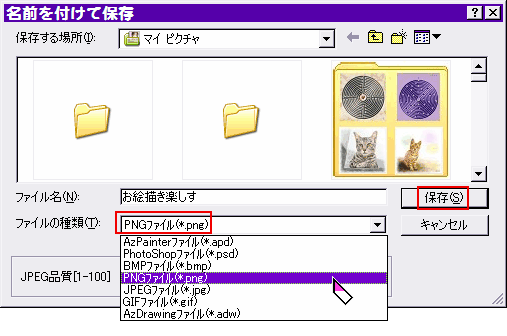
まずAzPainterファイルで、最終的な状態を保存します。
しかしそのままでは、一般的な画像閲覧ソフトで開いたり、Webで公開することができません。
完成したイラストを他の人にも見てもらうには、「別名で保存」する必要があります。
ファイルの種類で「PNGファイル」を選び、適当なファイル名をつけて「保存」します。
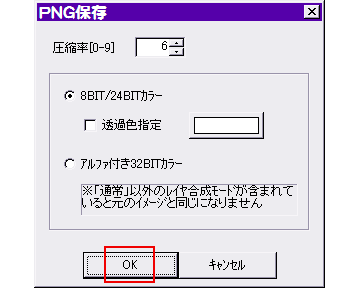 すると左図のような画面が出ます。
すると左図のような画面が出ます。
通常はそのまま「OK」しましょう。
「透過色指定」やBITの切り替えは、特殊な用途で使います。
(知識のある人だけ使ってください)
まだパソコン自体に不慣れな方、デジタルイラスト初心者の方は、とりあえず「新規作成」⇒「上書き保存しながら適当に描く」⇒「できたものを人に見せる」までをやってみてください。
これができれば、後はイラストの腕を磨くだけです。
| 写真を編集・加工する時の基本的な流れ | 中間バックアップと保存形式について |