AzPainter2を使おう〜HOMEへ > AzPainter2の基礎 > 写真編集・加工の流れ
写真を編集・加工する時の基本的な流れ
パソコンで初めて写真編集をする人に向けて、
AzPainter2での基本的な作業の流れを説明します。
まずは写真をAzPainter2で「開く」
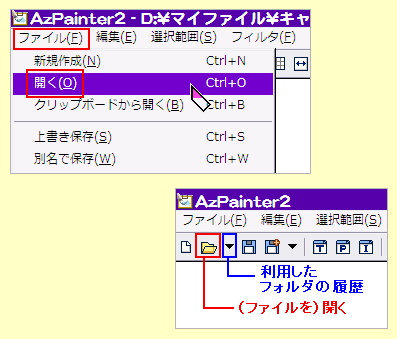
写真ファイルはすでに存在しているので(ゼロからイラストを描く時とは違い)、編集したいファイルをAzPainter2で「開く」ことから始めます。
最も基本的なファイルの開き方は・・・
AzPainter2を起動してから、メニューの「ファイル」⇒「開く」か、又はツールボタンの「開く」をクリックします。
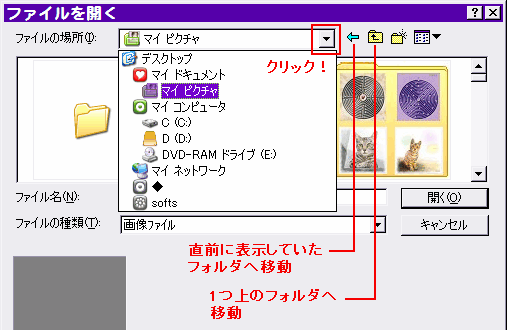
ファイルを選択する画面が出るので、左図を参考に編集したい写真が保存してあるフォルダまでたどって下さい。
★写真は日頃から分かりやすい場所に、撮影年月や内容ごとにまとめて保存しておくと、こういう時にラクです。
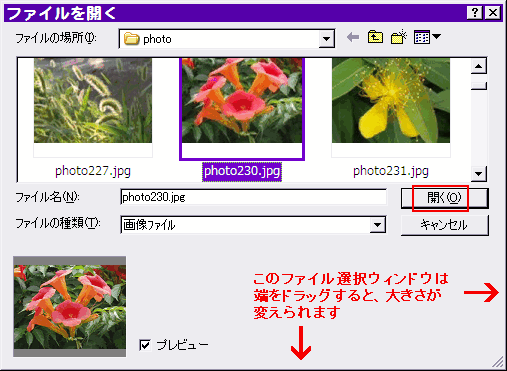
目的のフォルダ内を表示したら、編集したい写真を選択し、「開く」をクリックするとAzPainter2の画面に写真が読み込まれます。
こんな開き方もできる!
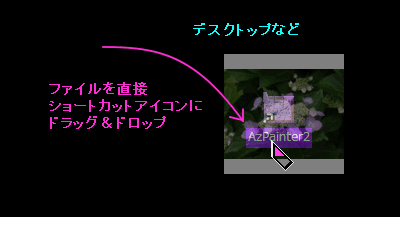 先に、写真が保存されているフォルダウィンドウを出しておきます。
先に、写真が保存されているフォルダウィンドウを出しておきます。
編集したい写真をデスクトップなどのAzPainter2起動用ショートカットアイコンの上に、ドラッグ&ドロップすると、その写真が読み込まれた状態でAzPainter2が起動します。
また、すでに起動しているAzPainter2の編集画面内に、写真ファイルをドラッグ&ドロップしてもOKです。
写真を開いたら、とりあえず「縮小表示」する
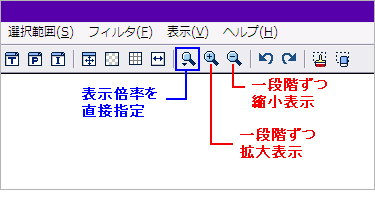 今どきのデジカメ写真は画素数が多く、AzPainter2で開くと原寸(100%)表示されるので、写真の一部分しか編集画面内に見えませんね。
今どきのデジカメ写真は画素数が多く、AzPainter2で開くと原寸(100%)表示されるので、写真の一部分しか編集画面内に見えませんね。
これでは作業しにくいので、適当な大きさに「縮小表示」しましょう。
ツールボタンを使うと便利です。
10%まで小さく表示できます。
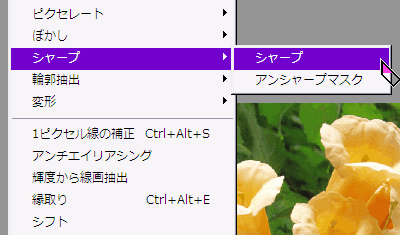
これで準備完了なので、目的の編集作業を始めます。
目的別写真編集の方法は、こちらをご覧下さい。
編集が終わったら・・・?
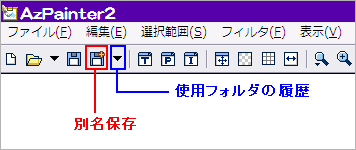 編集が終わったら保存しますが、最も大事なのは、元の写真はそのまま残しておく(絶対に「上書き保存」しない)ことです。
編集が終わったら保存しますが、最も大事なのは、元の写真はそのまま残しておく(絶対に「上書き保存」しない)ことです。
従って、「ファイル」⇒「別名保存」か、「別名保存」のツールボタンをクリックします。
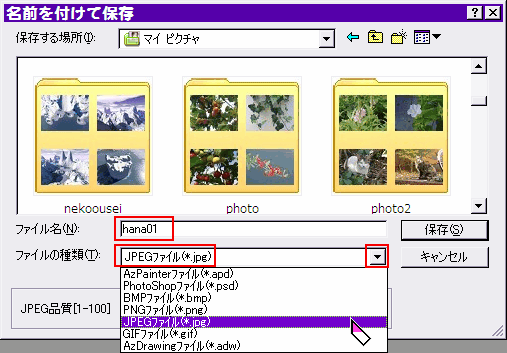
保存画面で、新たにファイル名を付け、ファイルの種類には写真向けのJPEGを選びます。
★必要なら、保存フォルダを変更します。
★編集途中(また後でつづきをやる)の場合は、AzPainterファイルにします。
★画質を劣化させたくない時は、PNGにします。(ただしこの場合、ファイル容量が大きくなります)
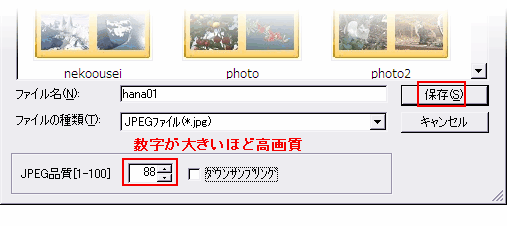
JPEGは「品質」を設定できます。
通常は「80〜90」ほどにしておけばいいと思います。
「保存」をクリックして終わりです。
写真の編集は繰り返さない!

写真向きの保存形式JPEGは、保存のたびにデータが不可逆圧縮されます。
従って、「開く」⇒「編集」⇒「保存」、それをまた「開く」⇒「編集」⇒「保存」・・・と何度も繰り返すと、どんどん画質が劣化します。
写真の編集は、一度でやり終えるようにしましょう。
| イラストを描く時の基本的な流れ | 中間バックアップと保存形式について |