AzPainter2を使おう〜HOMEへ > 写真の補正・加工 > 仕上げと保存の注意
仕上げと保存の注意
せっかく補正・加工した写真も、仕上げや保存によっては台無しになってしまうことも・・・。
そうならないように、シャープ系フィルタやJPEG保存について、注意点をまとめてみました。
「縮小」した写真は「シャープ」を使う
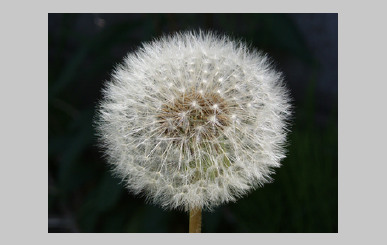
大きなデジカメ写真を、Webやモニタ表示用に「イメージサイズ拡大縮小」で縮小すると、ややピントが甘くなったように見えることがあります。
← 例えばこの状態・・・
こんな時は、補正や加工の最後に「フィルタ」⇒「シャープ」⇒「シャープ」を実行すると、細部がクッキリします。
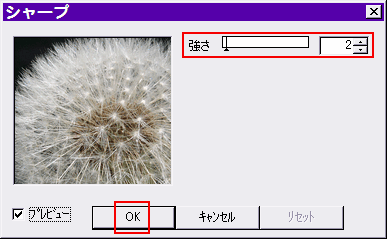
普通は、強さ1か2で良いと思います。
プレビューを見ながら決めましょう。
プレビュー画面内は、ドラッグで位置を移動できます。
元々ピントが甘かった写真も、この「シャープ」で多少は良くなります。
★ただし、大きなピンボケは直せません。
特に質感や細部を強調したい時は「アンシャープ」でも
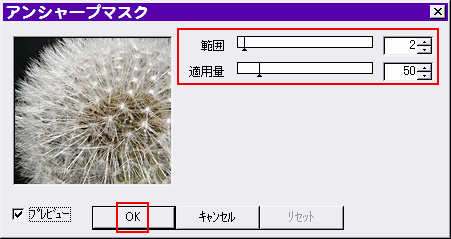
写真によっては、「フィルタ」⇒「シャープ」⇒「アンシャープ」も効果的です。
これもプレビューを見ながら、設定値を調整しましょう。
特別ソフトに仕上げたい場合を除いて、仕上げに「シャープ」を強さ1〜2で実行するのを習慣にしてもいいと思います。
フィルタの効果を比べてみました。
↓↓↓左から「何もしない」「シャープ強さ3」「アンシャープ範囲2・適用量50」です。



JPEG保存と品質
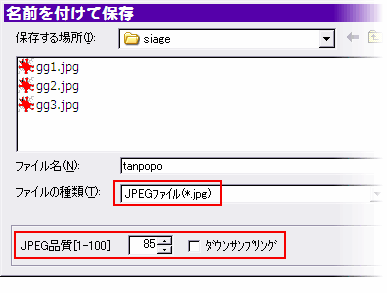
編集が終わった写真は、元写真とは別に保存します。
「ファイル」⇒「別名で保存」をクリックします。
写真向きの圧縮形式JPEGは「品質」で、画質のクオリティを決めることができます。
品質の数字が大きければ画質は良くなりますが、ファイル容量が増えます。
通常は、80〜90くらいにしておけばいいでしょう。
「ダウンサンプリング」は、画質重視ならオフにしておいた方がいいと思います。
「品質」による画質の違いを実験してみました。
見れば歴然ですが・・・ファイル容量は左から、29.7KB、13.0KB、8.50KBです。



写真に文字を入れて保存したら、汚くなった・・・!

写真に、文字入れやイラストを描き加えるなどの加工をしてJPEG保存したら、編集中はきれいに見えていたのに、保存後はベタ塗り部分が色ムラになって汚くなることがあります。
← 特に赤系の色でこの現象がはっきり出ます。
こんな時は・・・
JPEG品質をできるだけ高くして、「ダウンサンプリング」もオフにすると、かなり改善されます。

← PNG形式で保存すると画像の劣化はなく、とてもきれいに保存できます。
ただし写真のPNG保存は、ファイル容量が大きくなるのが欠点です。
上のJPEGは23.5KB、下のPNGは203KBで、容量が10倍近くに増えました。
PNG保存は、使いどころを考えましょう。
| 写真を編集・加工するときの基本的な流れ | トリミング・縮小 | テキスト(文字入れ)ツール |