AzPainter2を使おう〜HOMEへ > イラスト講座 > 透明水彩風〜メイキング
メイキング〜透明水彩風【その2】
透明水彩風の「水彩境界」や、微妙な色の変化を作る
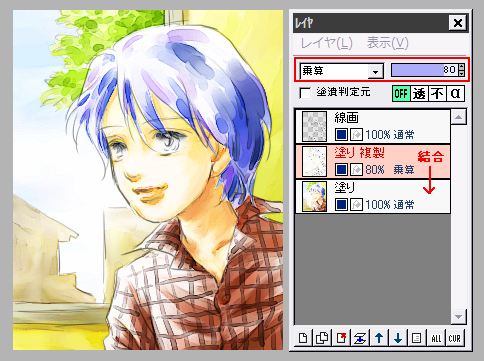
結合した「塗り」レイヤを再び複製します。
この複製レイヤに、「フィルタ」⇒「輪郭抽出」⇒「Laplacian」を実行し、レイヤの合成モードを「乗算」か「焼き込みリニア」にします。
これでいわゆる「水彩境界」が出ますが、境界線が強すぎる時は、レイヤの不透明度を少し下げます。
また、顔の部分に目障りな線が出たら、複製レイヤのその部分を消しゴムで消します。
(顔の塗り方が悪いと、ここで余計な線が出てしまうのです)
複製レイヤを下の「塗り」レイヤと結合します。
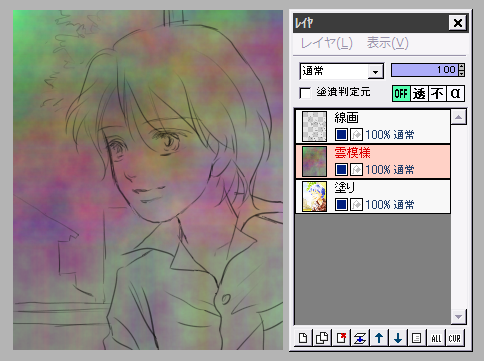
「塗り」レイヤの上に、「雲模様」レイヤを追加して、「フィルタ」⇒「雲模様」⇒「描画(黒-白)」を実行します。
この雲模様に対し、「フィルタ」⇒「RGBずらし」を距離100(最大値)で実行します。
すると左図のような、鈍い虹色に変化します。
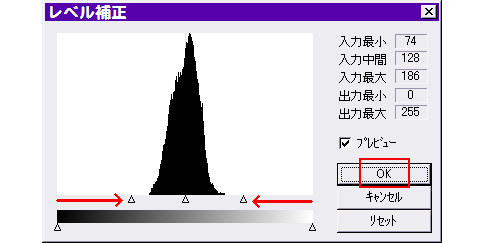
さらに「フィルタ」⇒「カラー」⇒「レベル補正」で、入力最小と入力最大の△印を中央の山に寄せます。
OKすると、画像の色が鮮やかになります。
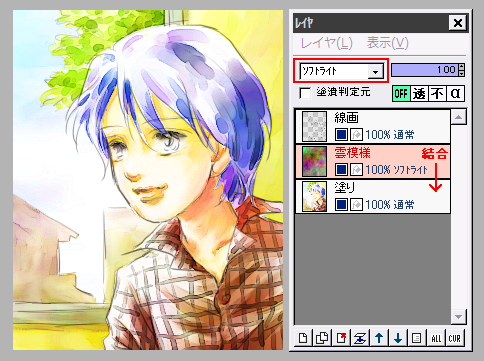
この雲模様のレイヤの合成モードを「オーバーレイ」か「ソフトライト」にすると、塗りレイヤの色が微妙に変化します。
★もし顔が青くなったなど、色が不自然な時は、雲模様レイヤに対し「フィルタ」⇒「カラー」⇒「HSVカラー調整」のH(色相)スライダーを適当に動かしてみます。
スライダーを動かすと、反映される色調が変化するので、丁度いいところでOKします。
雲模様レイヤを、下の塗りレイヤと結合します。
目を描いてハイライトを入れる

「塗り」レイヤの上に、目のレイヤを追加します。
大きな焦げ茶の瞳と、その中央に黒の丸を描き、ぼかしツールでぼかします。
瞳の下部分を、覆い焼きツールでU字状になぞって、明るくします。
線画の上にハイライト用レイヤを追加し、白で光の点を描いて、少しだけぼかします。
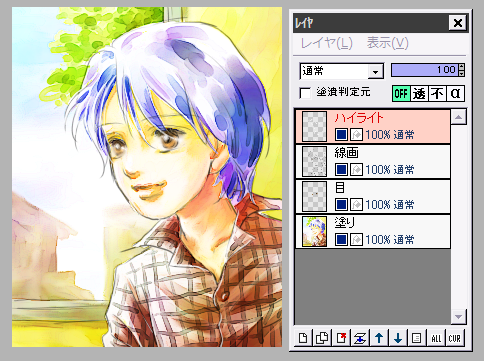
さらにこのハイライト用レイヤで、濃度高めのペンツール(筆圧やアンチエイリアスなど有効にして)を使い、白で髪の毛や服の端など、光が当たっている部分に線を入れました。
また、窓外風景の線画は必要ないと感じたので、線画レイヤを選択して消しゴムで消しました。
これで出来上がり・・・でもいいかと思いますが、もう少しやります。(笑)
質感をつけ、画像の周囲をぼかす
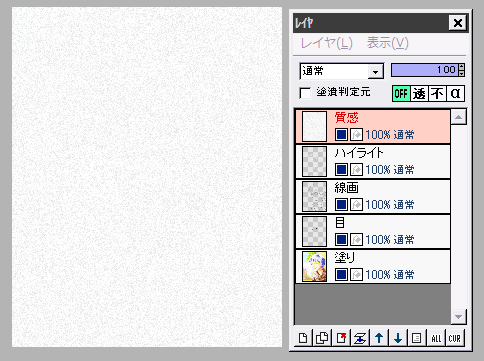
一番上に質感用のレイヤを追加して、白で塗りつぶします。
これに「フィルタ」⇒「ノイズ」を、量20〜30くらいで実行します。
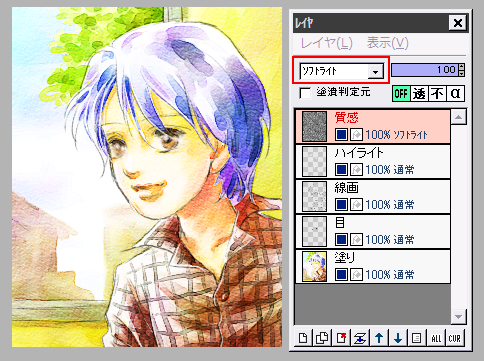
さらに「フィルタ」⇒「エンボス」を、強さ2で実行し、レイヤの合成モードを「オーバーレイ」か「ソフトライト」にします。
これで画用紙風の質感が出ます。
★この質感レイヤを線画レイヤの下に移動すると、線画は質感レイヤの影響を受けなくなります。
どちらでもお好みの方法でどうぞ。

縁までキッチリ描いてあると、水彩画としては違和感があるので、周りをぼかします。
一番上に「ぼかし枠」レイヤを追加します。
描画色が白、ツールの濃度が255になっているのを確認して、「フィルタ」⇒「描画」⇒「枠線」をクリックします。
枠線の太さに適当な値を入れて実行し、これに「フィルタ」⇒「ピクセレート」⇒「水晶」を適当な値で実行して、枠線を乱します。
「フィルタ」⇒「ぼかし」⇒「ガウスぼかし」を適当な値で実行すると、アナログ風に周囲が白く縁取られます
これで完成です。
前のページへ戻る
| アナログ風の「水彩境界」をつけたい | デコボコの質感をつける | 画像の縁をギザギザに |
| メイキング〜不透明水彩風 | メイキング〜デジタル絵手紙風 | アナログ風水彩画加工 |