AzPainter2を使おう〜HOMEへ > テクスチャ&パターン作成 > 迷彩模様2
迷彩模様2
雲模様とレイヤ機能を使って作る、三色の迷彩模様です。

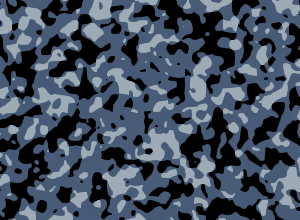
雲模様をフィルタ加工する
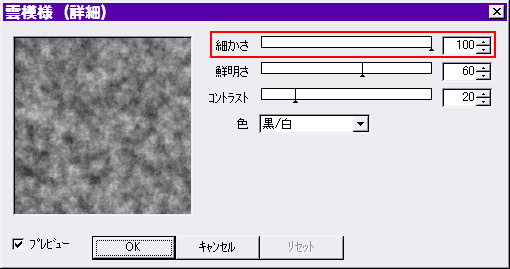
適当な大きさで新規作成したら、「フィルタ」⇒「雲模様」⇒「描画(詳細)」をクリックします。
「細かさ」を100(最高値)にしてOKします。
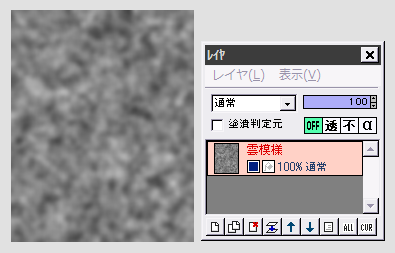
「フィルタ」⇒「ぼかし」⇒「ガウスぼかし」を、強さ2で実行します。
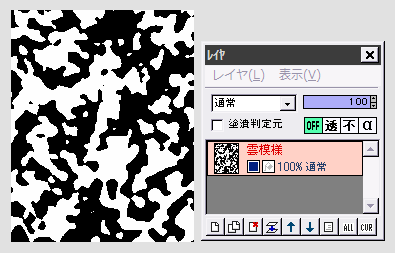
続いて「フィルタ」⇒「カラー」⇒「2値化」を、初期設定のまま実行します。
もう1枚雲模様からレイヤを作って合成する

レイヤを上に追加して、ここに先ほどと同じようにして「雲模様」「ガウスぼかし」「2値化」を行います。
雲模様はその都度異なるので、違った画像ができます。
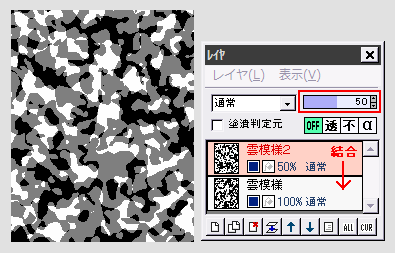
上の雲模様2レイヤの不透明度を50に下げると、白・黒・グレーの画像になります。
雲模様2レイヤを下のレイヤと結合します。
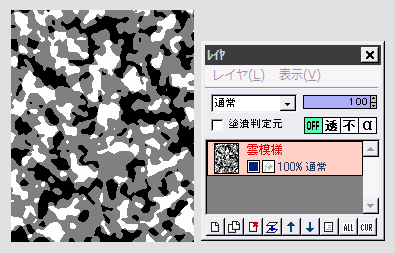
「フィルタ」⇒「メディアン」を初期設定のまま実行して、細かい点々をつぶします。
これでグレイスケールの迷彩模様ができました。
この後、迷彩模様1と同様に「色の置き換え」で色をつけてもいいのですが、ここでは別の方法を紹介します。
色をつける
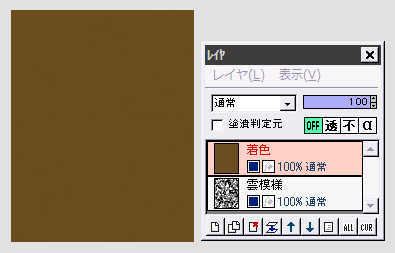
上に着色用のレイヤを追加して、迷彩模様の基調にしたい色で塗りつぶします。
茶、オリーブ、カーキ、灰青などがいいでしょう。
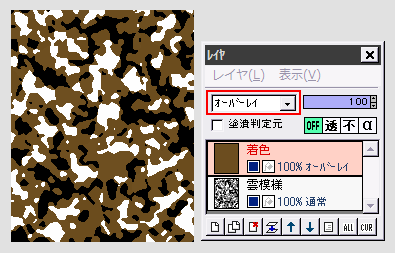
着色レイヤの合成モードを「オーバーレイ」「カラー」などにしてみます。
白部分以外はこの配色で良さそうなので、着色レイヤを下のレイヤと結合してから、白い部分を「色の置き換え」で変更しましょう。
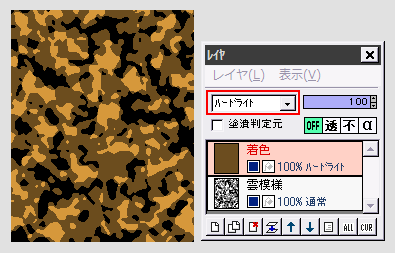
「ハードライト」「ピンライト」などでは、白い部分にも色がつきます。
これで良ければ、もう出来上がりです。
レイヤを結合してから「フィルタ」⇒「アンチエイリアシング」を実行すると、色の境界が滑らかになります。
★この作り方ではグレイスケールの迷彩模様ができた時、見た目は黒・白・グレーの3色です。しかし実はグレー部分がRGBカラーで(127、127、127)と(128、128、128)の二種あるのです!
したがって全て「色の置き換え」で着色しようとすると、4色配色となり結構めんどうなので、着色レイヤを使った方法を紹介しました。
| 迷彩模様1 | 牛柄 | ボロボロの紙 |
| 金銀箔入り和紙 | 二色のポスター風加工 | レイヤ機能 |