AzPainter2を使おう〜HOMEへ > AzPainter2レストラン > グミキャンデー
グミキャンデー
プニプニでちょっとだけ透明感のある、可愛いグミキャンデーの作り方です。

グミの形を描く
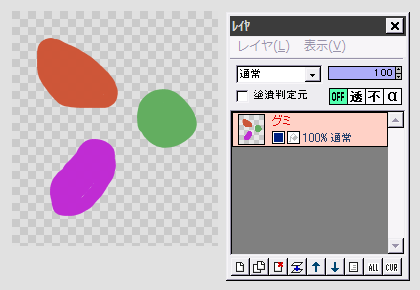
アンチエイリアスONの自由線ペンツールで、グミの形を描きます。
サイズ大き目で描いて中を塗るか、またはサイズ小さめで輪郭を描いてから塗りつぶしても(「境界自動判定」ONで)構いません。
形を取る時に、ベジェ曲線やスプライン曲線を使ってもいいでしょう。
後で明るくなるので、心もち暗めの描画色を使ってください。
グミ左上の明るい部分を作る
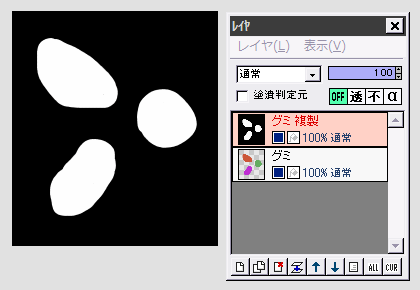
グミレイヤを複製して、「フィルタ」⇒「アルファ操作」⇒「アルファ値からグレイスケール作成」を実行します。
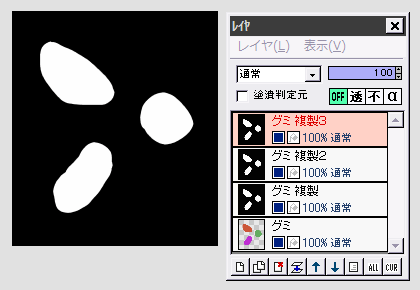
グミ複製レイヤに「フィルタ」⇒「メディアン」を7×7・最小値で実行して、白い部分を小さくします。
この複製レイヤを、さらに二枚複製します。
(同じグレイスケールのレイヤが三枚できることになります)
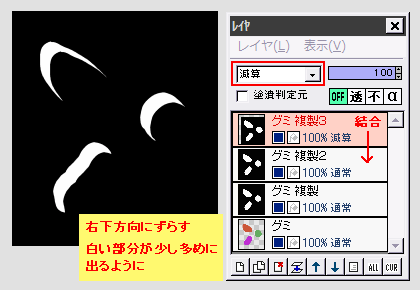
一番上のグミ複製3レイヤを選択して、合成モードを「減算」にします。
一旦画像が真っ暗になりますが、移動ツールでレイヤを右下方向にずらすと、白い部分が見えてきます。
← 左図程度に白い部分が出るようにして、この複製3レイヤを下のレイヤと結合します。
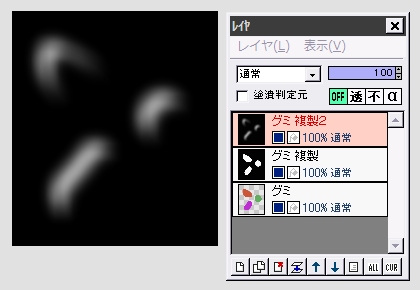
結合したレイヤ(グミ複製2)に、「フィルタ」⇒「ぼかし」⇒「ガウスぼかし」を、強さ7くらいで実行します。
グミ右下の明るい部分を作る
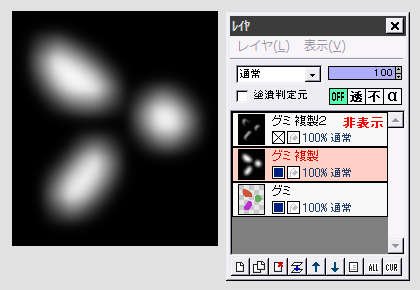
一番上のグミ複製レイヤを非表示にして、その下のグミ複製レイヤを選択します。
「フィルタ」⇒「ぼかし」⇒「ガウスぼかし」を、強さ10くらいで実行します。
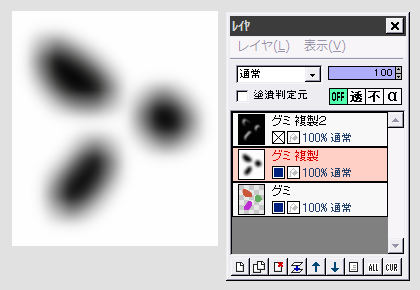
「フィルタ」⇒「カラー」⇒「ネガポジ反転」を実行します。
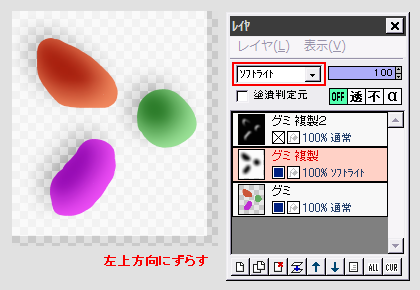
グミ複製レイヤの合成モードを「ソフトライト」にします。
移動ツールでレイヤを左上方向にずらして、グミの右下がぼんやり明るくなるようにします。
位置を決めたら、「フィルタ」⇒「アルファ操作」⇒「他のレイヤと操作」で、「対象レイヤ(グミ)の値をコピー」して、余分を切り落とします。
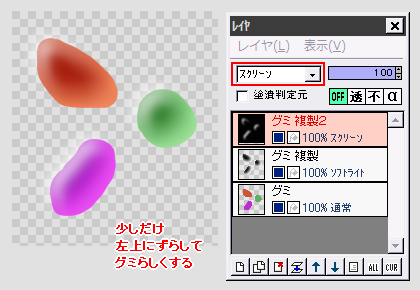
一番上のグミ複製2レイヤを選択して表示させます。
合成モードを「スクリーン」にすると、グミの左上にぼんやり白い部分が出ます。
移動ツールで少しだけレイヤを左上方向にずらして、自然なグミの立体感が出るようにします。
位置が決まったら、「フィルタ」⇒「アルファ操作」⇒「他のレイヤと操作」で、「対象レイヤ(グミ複製)の値をコピー」します。
背景と影をつけて仕上げる
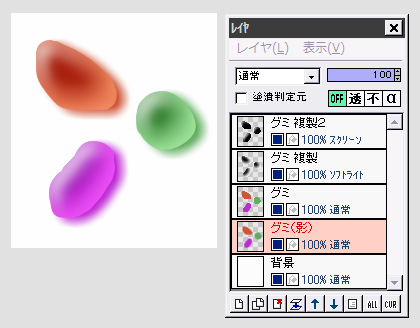
背景用のレイヤを追加して一番下に置き、適当な色で塗りつぶします。
影はグミレイヤを複製して、そのうち下になった方のレイヤを使います。
← 影レイヤに「ガウスぼかし」を強さ2で実行して、移動ツールで少し右下にずらしたところです。
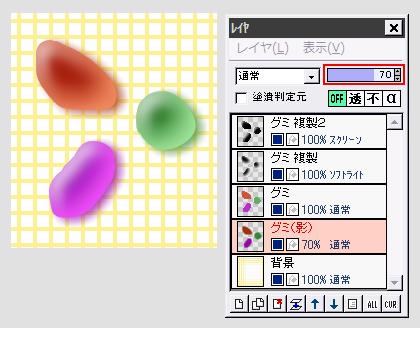
影レイヤに「フィルタ」⇒「カラー」⇒「明度・コントラスト調整」を、明度を−40程度にして実行し、少し暗い色にします。
さらにレイヤの不透明度を少し下げて、影の強さを調節しましょう。
背景にはテクスチャ機能で模様をつけました。
レイヤごとに「フィルタ」⇒「カラー」⇒「ガンマ補正」で、明暗の調節もできます。
なおグミ複製レイヤは「ソフトライト」以外に「オーバーレイ」(必要なら不透明度を調節)も使えるので、お好みの方を選んでください。
グミ文字も作れる!

最初にペンツールでグミキャンデーの形を描く代わりに、テキストツールでフォントを描画すれば、グミ風のロゴが作れます。 太い丸ゴシック系フォントを使うといいでしょう。
上の作例は、文字右下を明るくしているグミ複製レイヤを、「オーバーレイ」にしています。(オーバーレイの方がソフトライトより強い効果が出ます)
| 描画ツールとパレット・色について | レイヤ機能 | アルファ操作 |
| ゼリービーンズ | ソーセージ | カプセル型ボタン |