AzPainter2を使おう〜HOMEへ > 写真補正・加工 > 写真を編集する時の、作業の順番
写真を編集する時の、作業の順番
画素数の多いデジカメ写真をブログやHPで公開する際には、写真を編集する必要があります。
編集作業には「順番」があり、それを守らないと作業効率も悪く、綺麗に仕上がらないこともあります。
ここではそれを説明しますが、順番さえ守れば、必要のない作業は抜かしても差し支えありません。
編集の順番
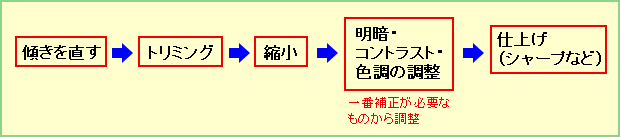
上にあげた順番で写真を編集します。
最初から良く撮れている写真なら、「縮小」と「仕上げ」だけで済むこともあるでしょう。
「縮小」しないで明暗や色調の調整をすると、画像が大きい(画素数が多い)ために、処理に時間がかかります。
また、「シャープ」の後で傾きを直したりすると、せっかくクッキリした画像が、再び荒れてしまいます。
思いつくままに編集していると、補正しているつもりがどんどん汚い写真になってしまうので、注意しましょう。
補正が必要な写真の具体例

← 水平線が傾いている、海辺の写真です。
不安定な感じがするので、風景写真としては失敗です。
同様に、真正面から撮った建物の写真が傾いているのも、格好が悪いものです。
このような時は、全ての編集作業の前に「任意回転」で傾きを直します。
必要なければ、この工程は飛ばして次へ進みます。

「トリミング」とは、画像の必要な部分だけを切り出すことです。
見せたい被写体が小さい、余計なものが写っている、横長で撮ったものを縦長にしたい・・・などの場合に、必要部分を選択範囲ツールで囲んで、トリミングします。
トリミング次第で写真の印象が大きく変わるので、ここはセンスの見せ所です。

← 全体に暗い写真です。
(「ローキー」とも言います)
被写体の猫が闇に埋もれて目立たないので、明るくする必要があります。
逆に、全体が明るすぎて白っぽい写真は「ハイキー」と言い、こちらは暗く補正してやらねばなりません。

← 電灯照明の喫茶店で撮影したため、全体がオレンジ色がかった写真です。
反対に、蛍光灯では緑っぽくなります。
屋外では、雨や曇りの日に青っぽくなることがあります。
これら「色かぶり」は、撮影の時カメラの「ホワイトバランス」を調整すればほとんど防げますが、それを忘れて・・・も多いので、これはソフトで直す必要があります。

「縮小」する時に、今までの画素から新たな画素を計算して作るため、縮小後に写真のピントが甘い感じになることがあります。
保存の前に仕上げとして、「シャープ」を強さ1〜2で実行すると、クッキリします。
これは全ての編集の最後に行います。
少しの手間で、随分変わる!
下は縮小のみで他は未編集の写真(左)と、トリミングや各種補正をした写真(右)です。
完全な逆光なので、最初から良く撮れた写真のように直すのは無理ですが、同じ大きさの写真なのに随分印象が違いますね。
せっかく面白い写真が撮れたのに、「色が・・・」「明るさが・・・」の惜しい写真って、結構あるものです。
Webで公開するなら、できるだけ見栄良く直して見てもらいましょう。


| 写真を編集・加工する時の基本的な流れ | 傾いた写真を直す | トリミング・縮小 |
| 明暗やコントラストを調整する | 色調を調整する | 仕上げと保存の注意 |