AzPainter2を使おう〜HOMEへ > 色々な加工とTIPS > 封蝋
封蝋【その2】
文字や記号を入れて立体化する
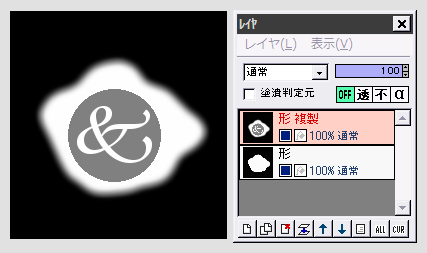
描画色を白にします。
テキストツールで、グレー部分の中に文字や記号などを描画します。
★この過程は省略可です。(後述)
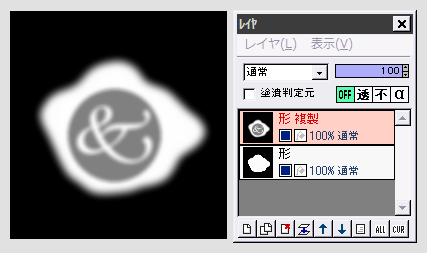
「フィルタ」⇒「ぼかし」⇒「ガウスぼかし」を、強さ2くらいで実行します。

「フィルタ」⇒「エンボス」を、初期設定のまま実行します。
封蝋の色をつける
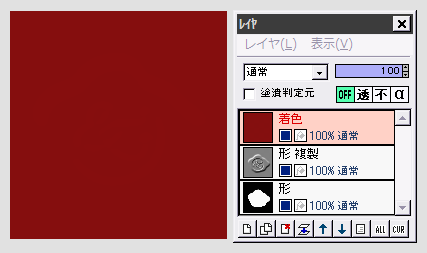
レイヤを追加して、一番上に置きます。
これを、封蝋の暗い赤(または好みの色)で塗りつぶします。

着色レイヤの合成モードを、「オーバーレイ」「ソフトライト」「ハードライト」のいずれかにします。
気に入った色になるモードを選んでください。
着色レイヤを、下の「形 複製」レイヤと結合します。
封蝋の形に切り抜く
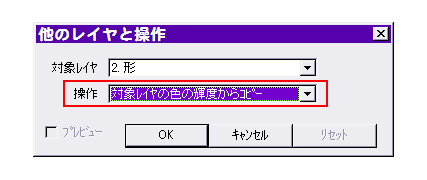
形複製レイヤを選択した状態で、「フィルタ」⇒「アルファ操作」⇒「他のレイヤと操作」をクリックします。
対象レイヤが「形」なのを確認して、操作に「対象レイヤの色の輝度からコピー」を選びOKします。

一番下の「形」レイヤを非表示または削除すると、「形複製」レイヤが封蝋の形に切り抜かれています。
チェック柄部分は透明なので、これを維持する場合は、アルファ付き32BIT・PNGで保存します。
(他の画像と合成する時に便利です)
それ以外は、背景用のレイヤを追加して一番下に置き、適当な色で塗りつぶして出来上がりです。
文字や記号は別に入れると、使い道いろいろ
中央がくぼんだ封蝋の形だけ作っておき、文字や記号は白などで入れると、人目を引くグラフィックになります。↓↓↓ (右下に影をつけています)

| アルファ操作 | 彫り込み&浮き彫り文字 | エンボスで立体文字 |
| アルファ付き32BITPNGの保存方法 | レイヤ機能 | レイヤの不透明部分だけに影をつける |